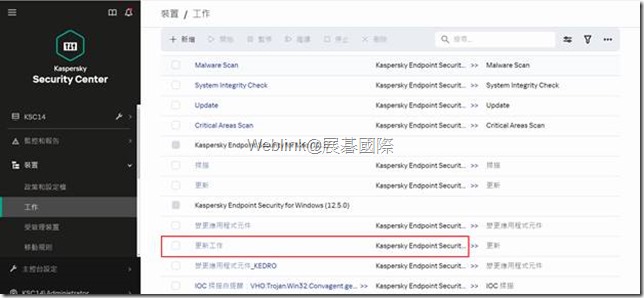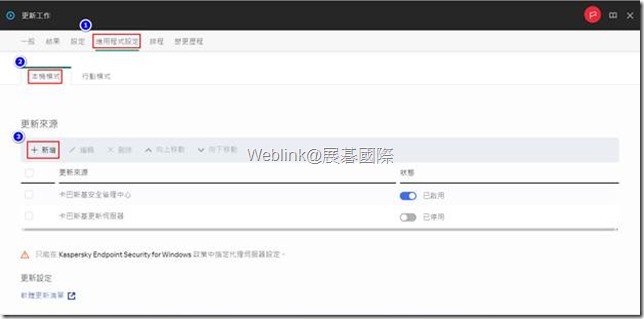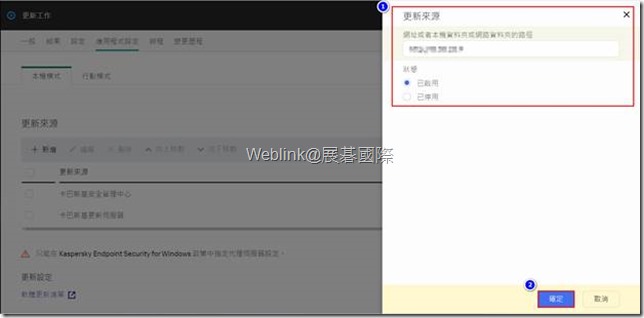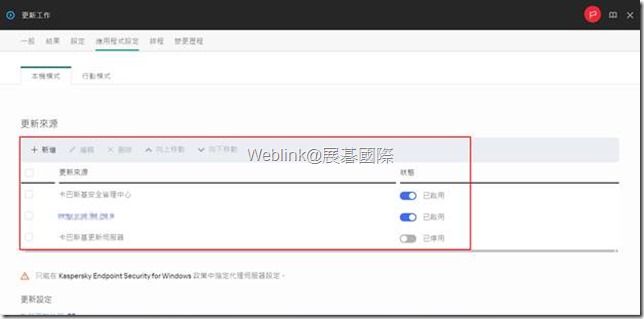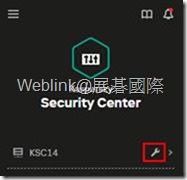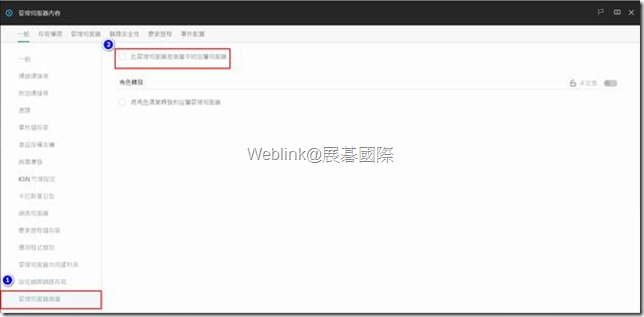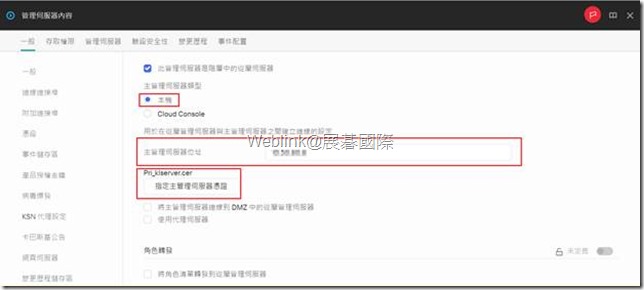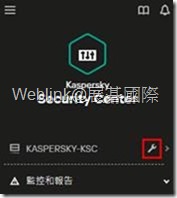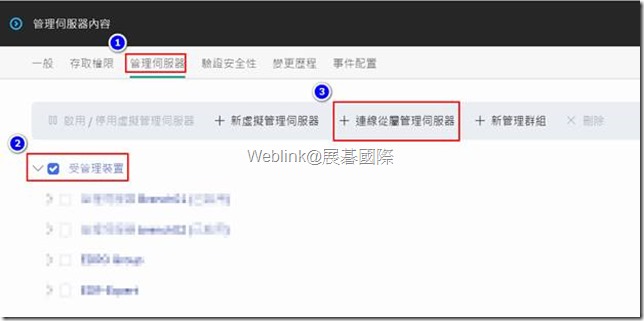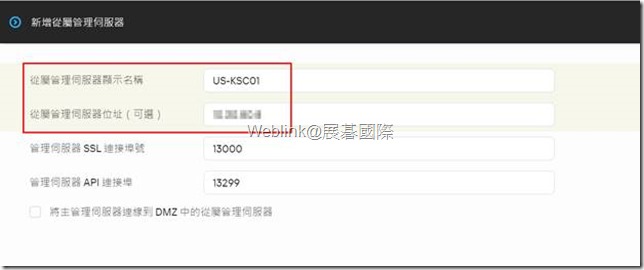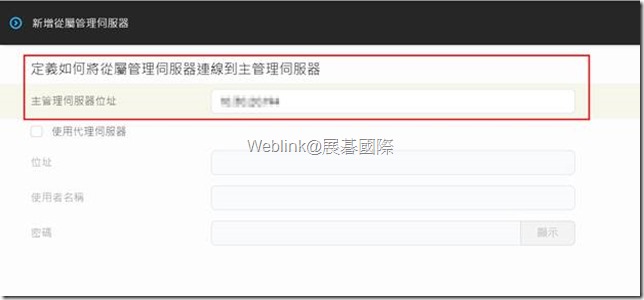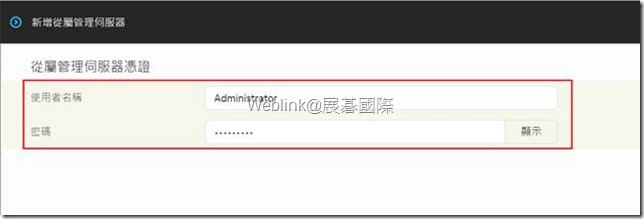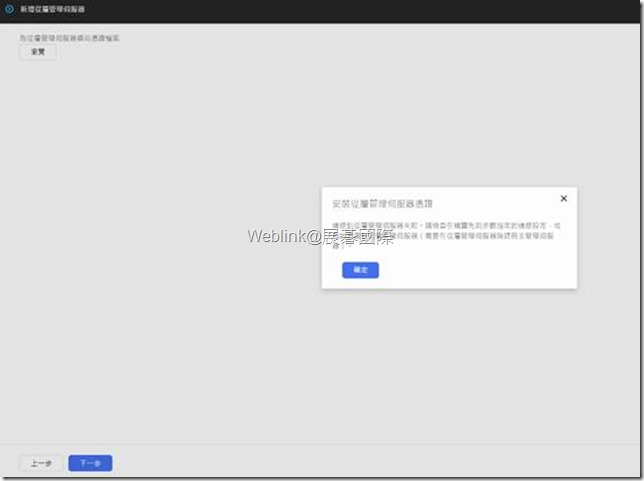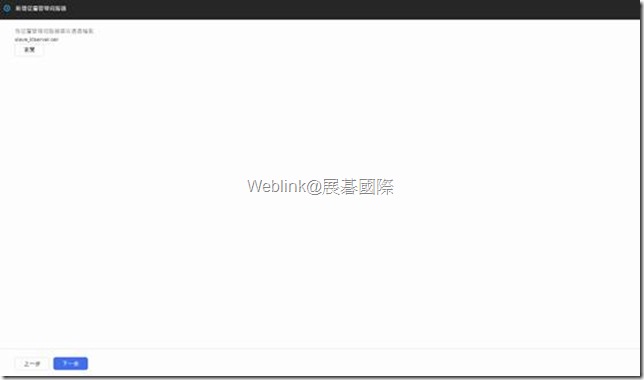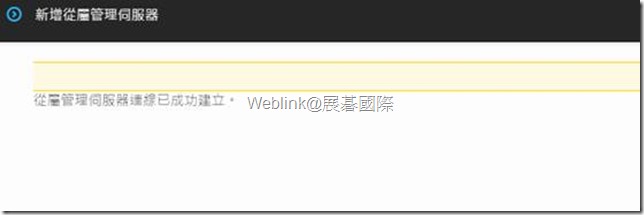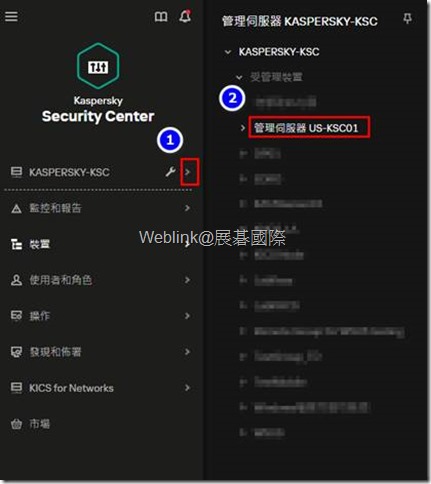一、 適用場景:需要提供給外點用戶自訂更新更新主機時,可依此操作步驟建立獨立更新主機,讓公司外點用戶端可正常更新使用。
二、 常用更新應用場景:
1、 限制更新的KSC與可正常更新KSC,做為主從架構。由正常更新KSC更新後,同步至受限KSC。(建立主從架構環境下,不需額外做設定)
2、 外點用戶可透過公司VPN連回至公司KSC主機進行更新。(用戶端更新工作不需調整)
3、 外點用戶無法透過公司VPN連至公司KSC主機進行更新。需在Internet上自建更新主機。(請參考此篇說明)
三、 場景環境需求:
1、 準備1台可讓外點裝置連線的網頁伺服器(http web server)做為更新主機。
四、 簡易相關設定步驟說明
1、 更新主機建置,透過KUUU卡巴斯基下載工具下載所需更新資料庫。
2、 將更新資料庫透過網頁伺服器發佈,做為更新主機來源連結。
3、 在KSC上設定新增自訂更新來源主機。
4、 在KSC上的端點更新工作中,設定使用自訂更新來源主機。
一、 完整相關步驟如下
1、更新主機建置,透過KUUU卡巴斯基下載工具下載所需更新資料庫
(1) 下載卡巴斯基更新工具
下載連結:https://support.kaspersky.com/kuu4-for-windows/new/15986
(2) 解壓縮下載的kuuu工具至資料夾
(3) 執行「UpdateUtility-Gui.exe」,並勾選同意「使用者協議」,點選「Accept」
(4) 點選同意使用「KSN」,點選「Accept」
(5) 第一次使用,點選「Start」,會進行應用程式清單更新
(6) 點選「Settings」進行設定,點選「Download」可設定下載資料庫檔案存放位置,設定後點選「Apply」或「OK」
「Current folder」:與kuuu執行檔相同位置
「Select folders」:可自行選擇要存放位置
「Updates folder」:下載完成更新資料庫位置
「Temporary folder」:下載過程中暫存檔所存放位置
(7) 點選「Application」,選擇需要下載更新資料庫的相關卡巴斯基產品。
(8) 請選擇有需要更新的產品及版本,請務必依使用環境的產品及版本來選擇,選擇後點選「Apply」套用
範例:Kaspersky Endpoint Security for Windows:點選「Workstations」,再至相關內容勾選
注意:全選所下載的資料庫會佔用較大空間,所以務必依使用環境的產品及版本來做選擇下載使用。
(9) 套用後會顯示所選相關產品至下載清單。確認後點選「Start」就可開始下載
註:若需要排程更新,可點選「Schedule」調整每多少間隔時間更新一次
KUUU詳細說明可參考:https://support.kaspersky.com/kuu4-for-windows/howto/15691
(1) 將上述KUUU下載更新檔案複製至網頁伺服器上。或將正常更新KSC上的「\\ksc\klshare\Updates」目錄下的檔案複製至網頁伺服器上。
(2) 將上述檔案資料夾發佈為可存取的連結。此步驟不同網頁伺服器操作方式不同,請參考所使用的Web伺服器設定。
範列結果如下:
(1) 開啟KSC
(2) 至「裝置」->「工作」,點選「將更新下載至管理伺服器儲存區」工作
(3) 在工作內容設定中,點選「應用程式設定」
(4) 在更新來源設定中,點選「新增」
(5) 勾選「本機或網路資料夾」,填寫上述建立的更新主機位置,點選「儲存」
註:若為主從架構時,可在從屬伺服器勾選「主管理伺服器」,從屬KSC會自動從主要KSC更新相關所需更新檔案。
(6) 如果是透過KUUU工具提供更新檔,請勾選「使用舊配置下載更新」
(7) 完成上述設定後,可修改「更新來源」更新順序或將原「卡巴斯基更新伺服器」刪除
(1) 點選端點更新工作
(2) 點選「應用程式設定」「本機模式」點選「新增」更新來源
註:行動模式為離線電腦會套用的工作設定,請重覆下面步驟設定更新來源。預設為僅與卡巴斯基更新主機更新。
(3) 輸入自建更新主機位址,點選「確定」
注意:若為「行動模式」使用,請輸入端點可存取的連線位置做為更新來源。
(4) 完成上述設定後,可修改「更新來源」更新順序或將原「卡巴斯基更新伺服器」刪除
注意:若有離線電腦,也請依上述步驟設定「行動模式」的更新來源清單。
附件:KSC主從架構簡易設定步驟
準備作業:
(1) 至主要KSC上,取得KSC証書。
存放位置:「%ALLUSERSPROFILE%\Application Data\KasperskyLab\adminkit\1093\cert\klserver.cer」
建議將憑證複製出來,並將名稱修改為「Pri_klserver.cer」或方便辨識名稱即可。
(2) 至從屬架構的KSC上,取得KSC証書。
存放位置同上,建議將憑證複製出來,將檔案名稱修改為「Slave01_klserver.cer」 或方便辨識名稱即可。
(3) 至從屬管理伺服器內容設定
(4) 點選「管理伺服器階層」à勾選「此管理伺服器是階層中的從屬伺服器」
(5) 勾選後,請設定下列參數
a. 勾選「本機」:代表為本地自行管理的KSC
b. 「主管理伺服器位址」:輸入可連線至主要KSC管理伺服器的ip/FQDN位址
c. 「指定主管理伺服器憑証」:選擇步驟(1)的証書
(6) 登入主要KSC
(7) 點選KSC管理伺服器設定內容
(8) 點選「管理伺服器」à勾選「受管理裝置」à點選「連線從屬管理伺服器」
(9) 輸入從屬KSC名稱,點選「下一步」
從屬管理伺服器顯示名稱:為顯示在主要KSC上的名稱
從屬管理伺服器位址:從屬KSC的連線位址
(10) 輸入主要管理伺服器KSC的位址
從屬KSC會利用此設定主動發起連線行為至主要管理伺服器,進行從屬連線設定的請求。
主要管理伺服器位址:請輸入「主要KSC」的連線位址
(11) 輸入從屬管理伺服器的帳號/密碼
「使用者名稱/密碼」:需輸入可登入從屬管理伺服器並具有KSC管理員權限的帳號密碼。
(12) 連線取得証書,完成設定
若出現安裝從屬管理伺服器憑証失敗,可手動選擇從屬伺服器的証書,上述步驟(2)的証書。
(13) 顯示從屬管理伺服器連線已成功建立
(14) 至主要KSC介面,檢視從屬管理伺服器狀態
詳細新增從屬管理伺服器設定亦可參考相關連結:https://support.kaspersky.com/KSC/14.2/zh-Hant/160043.htm
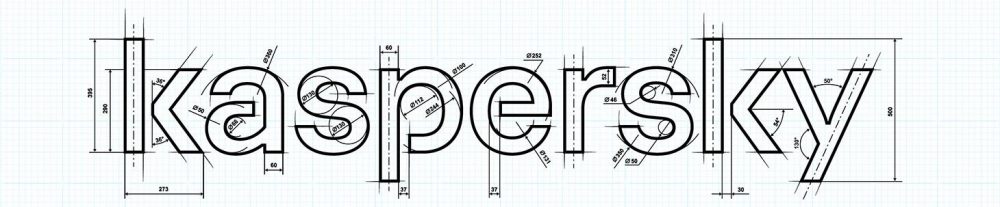
![clip_image002[1] clip_image002[1]](http://i-services.info/kaspersky/wp-content/uploads/2024/10/clip_image0021_thumb.jpg)
![clip_image004[1] clip_image004[1]](http://i-services.info/kaspersky/wp-content/uploads/2024/10/clip_image0041_thumb.jpg)
![clip_image006[1] clip_image006[1]](http://i-services.info/kaspersky/wp-content/uploads/2024/10/clip_image0061_thumb.jpg)
![clip_image008[1] clip_image008[1]](http://i-services.info/kaspersky/wp-content/uploads/2024/10/clip_image0081_thumb.jpg)
![clip_image010[1] clip_image010[1]](http://i-services.info/kaspersky/wp-content/uploads/2024/10/clip_image0101_thumb.jpg)
![clip_image012[1] clip_image012[1]](http://i-services.info/kaspersky/wp-content/uploads/2024/10/clip_image0121_thumb.jpg)
![clip_image014[1] clip_image014[1]](http://i-services.info/kaspersky/wp-content/uploads/2024/10/clip_image0141_thumb.jpg)
![clip_image016[1] clip_image016[1]](http://i-services.info/kaspersky/wp-content/uploads/2024/10/clip_image0161_thumb.jpg)
![clip_image018[1] clip_image018[1]](http://i-services.info/kaspersky/wp-content/uploads/2024/10/clip_image0181_thumb.jpg)
![clip_image020[1] clip_image020[1]](http://i-services.info/kaspersky/wp-content/uploads/2024/10/clip_image0201_thumb.jpg)
![clip_image022[1] clip_image022[1]](http://i-services.info/kaspersky/wp-content/uploads/2024/10/clip_image0221_thumb.jpg)
![clip_image024[1] clip_image024[1]](http://i-services.info/kaspersky/wp-content/uploads/2024/10/clip_image0241_thumb.jpg)
![clip_image026[1] clip_image026[1]](http://i-services.info/kaspersky/wp-content/uploads/2024/10/clip_image0261_thumb.jpg)
![clip_image028[1] clip_image028[1]](http://i-services.info/kaspersky/wp-content/uploads/2024/10/clip_image0281_thumb.jpg)
![clip_image030[1] clip_image030[1]](http://i-services.info/kaspersky/wp-content/uploads/2024/10/clip_image0301_thumb.jpg)
![clip_image032[1] clip_image032[1]](http://i-services.info/kaspersky/wp-content/uploads/2024/10/clip_image0321_thumb.jpg)