壹、 Kaspersky Business Hub 準備
(1) 請準備好您的電子郵件位址,以便連接網際網路
開啟以下連結 : https://cloud.kaspersky.com/
點選CREATE AN ACCOUT 建立帳號
(2) 輸入 : Email、密碼;再次確認密碼、勾選同意條款、Create
Account
*密碼請注意符合強度規則
(3) 系統會寄送驗證信件至您所指定的Email 信箱。(寄送約5分鐘左右)
(4) 登入信箱開啟認證信件連結,完成驗證信箱。
完成帳號啟動,選擇Continue
(5) 等待網頁跳轉至使用條款視窗,勾取核選方塊,選擇I ACCEPT THE TERMS
*(如若未自動跳轉或跳轉失敗,請點選左上角kaspersky圖示回到首頁即可)。
(6) 下拉選單選擇您的所在國家,選擇CONFIRM
(7) 選擇建立 Kaspersky Endpoint Security Cloud,選擇NEXT
(8) 勾取核選方塊,同意產品使用條款、檔案處理條款,選擇I ACCEPT THE TERMS
(9) 輸入公司名稱、裝置數量、備註(依情況輸入非必填選項),選擇NEXT
(10) 輸入管理者姓名、電話(非必填選項)、勾取隱私條款核選方塊、勾選機器人驗證,選擇NEXT
(11) 等待平台初始化時間約數分鐘,原註冊信箱將收到通知,即可登入使用。
(12) 信箱收到完成初始化完成通知,可點選郵件連結登入進行配置。
(13) 請等待第一次登入導引精靈進行配置。
(1) 點選Get Started
(2) 勾選用戶、隱私、檔案使用條款,選擇I ACCEPT THE
TERMS
(3) 再次勾選用戶、隱私條款,選擇I ACCEPT THE
TERMS
(4) Proxy無須設定,選擇Next
(5) 勾選KSN使用條款,選擇I ACCEPT THE
TERMS
(6) 勾選檔案探索條款
(7) 預設所有功能啟用,無須異動。(可稍後修改調整),選擇OK
(8) 完成導引精靈設定。
(9) 點選License 輸入啟動碼,選擇Enter
activation code
(10) 輸入啟動碼 : 20碼數字及英文雜湊之啟動碼,選擇Send
(11) 顯示授權訊息。確認無誤後,選擇Apply
(12) 完成授權更換。
(13) 選擇左半部
User 添加新使用者,選擇Add User
![clip_image058[7] clip_image058[7]](http://i-services.info/kaspersky/wp-content/uploads/2022/10/clip_image0587_thumb.png) 補充 : 政策會跟隨使用者分配之裝置套用規則,例如: 使用者A 被賦予兩台裝置的擁有者上述兩台裝置政策將套用使用者所對應之政策。
補充 : 政策會跟隨使用者分配之裝置套用規則,例如: 使用者A 被賦予兩台裝置的擁有者上述兩台裝置政策將套用使用者所對應之政策。
若不額外添加使用者亦可,所有裝置皆屬於管理者進行配置。
使用者的建立對於管理行動裝置的情境中,相當合適。
(14) 輸入欲添加使用者之對應E-mail位置,選擇NEXT
(15) 確認添加的使用者資訊是否正確,選擇NEXT
(16) 您可以選擇是否發送安裝連結信件至使用者信箱,方便使用者安裝程式,選擇 Send instructions (1);選擇Do not send (2)。依需求進行選擇。
完成使用者添加,選擇Close
使用者實際收到之郵件範例 :
(17) 使用者添加至清單中
參、 安全政策檔設定
(1) 進入政策設定步驟 : 點選Security management (1) → Security
profiles (2),預設政策 Default (3)
(2) 政策內容對應安裝主程式,支援:Windows 、Mac、Android、iOS (MDM)
(3) 如何修改政策內容,開啟欲修改對應系統功能項目,切換至對應節點,切換啟用狀態
(灰色代表關閉、綠色代表啟用)
以下是範例 :點選Advanced → Interface → 切換Management of
anti-virus database update and full scan tasks 開關→ 點選Save
[政策內容異動下方皆會彈出Save 選項,只有點選Save 方可儲存設定,關閉政策視窗(1)、Cancel (2) 皆不會儲存設定]
(4) 建立新政策檔,點選add → Create
輸入政策名稱,點選Create
完成新政策建立,預設政策內容與Default相同
政策已添加清單
(5) 為了有效的套用政策,可透過建立群組的方式進行政策套用。
點選User → Create group
輸入群組名稱,下拉選單選擇欲套用政策,點選OK
(6) 群組出現User節點清單當中(1),勾選已建立的使用者(2)、(3) ,點選More to group
(4)
下拉選單選擇遷移到IT群組,點選OK
確認User 節點3位使用者已添加IT 群組
肆、 安裝端點應用程式
(1) 點選User 勾選群組名稱前方核選方塊(1),點選 Send
instructions (2),此步驟將針對IT群組內的使用者寄送應用程式安裝信件
發送郵件內容,點選 Send
instructions
使用者收到郵件範本,點選信件中連結將進行下載
(2) 安裝完畢後,點選Devices ,裝置列表顯示。
勾選核選方塊 (1),點選Assign ownr (2)
選擇該裝置指派給哪一位User,點選OK
檢查是否已指派給選擇之使用者
(3) 透過下載一鍵安裝套件進行安裝
點選Distribution packages 點選Download下載 (下拉選單可切換主程式語系)
下載套件範例:
點選安裝套件進行安裝,安裝完成。
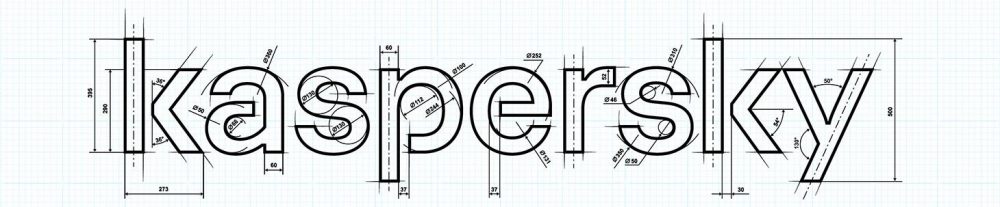
![clip_image004[7] clip_image004[7]](http://i-services.info/kaspersky/wp-content/uploads/2022/10/clip_image0047_thumb.jpg)
![clip_image006[7] clip_image006[7]](http://i-services.info/kaspersky/wp-content/uploads/2022/10/clip_image0067_thumb.jpg)
![clip_image008[7] clip_image008[7]](http://i-services.info/kaspersky/wp-content/uploads/2022/10/clip_image0087_thumb.png)
![clip_image010[7] clip_image010[7]](http://i-services.info/kaspersky/wp-content/uploads/2022/10/clip_image0107_thumb.jpg)
![clip_image012[7] clip_image012[7]](http://i-services.info/kaspersky/wp-content/uploads/2022/10/clip_image0127_thumb.jpg)
![clip_image014[7] clip_image014[7]](http://i-services.info/kaspersky/wp-content/uploads/2022/10/clip_image0147_thumb.png)
![clip_image016[7] clip_image016[7]](http://i-services.info/kaspersky/wp-content/uploads/2022/10/clip_image0167_thumb.png)
![clip_image018[7] clip_image018[7]](http://i-services.info/kaspersky/wp-content/uploads/2022/10/clip_image0187_thumb.png)
![clip_image020[7] clip_image020[7]](http://i-services.info/kaspersky/wp-content/uploads/2022/10/clip_image0207_thumb.png)
![clip_image022[7] clip_image022[7]](http://i-services.info/kaspersky/wp-content/uploads/2022/10/clip_image0227_thumb.png)
![clip_image024[7] clip_image024[7]](http://i-services.info/kaspersky/wp-content/uploads/2022/10/clip_image0247_thumb.png)
![clip_image026[7] clip_image026[7]](http://i-services.info/kaspersky/wp-content/uploads/2022/10/clip_image0267_thumb.png)
![clip_image028[7] clip_image028[7]](http://i-services.info/kaspersky/wp-content/uploads/2022/10/clip_image0287_thumb.png)
![clip_image030[7] clip_image030[7]](http://i-services.info/kaspersky/wp-content/uploads/2022/10/clip_image0307_thumb.jpg)
![clip_image032[7] clip_image032[7]](http://i-services.info/kaspersky/wp-content/uploads/2022/10/clip_image0327_thumb.jpg)
![clip_image034[7] clip_image034[7]](http://i-services.info/kaspersky/wp-content/uploads/2022/10/clip_image0347_thumb.jpg)
![clip_image036[7] clip_image036[7]](http://i-services.info/kaspersky/wp-content/uploads/2022/10/clip_image0367_thumb.jpg)
![clip_image038[7] clip_image038[7]](http://i-services.info/kaspersky/wp-content/uploads/2022/10/clip_image0387_thumb.jpg)
![clip_image040[7] clip_image040[7]](http://i-services.info/kaspersky/wp-content/uploads/2022/10/clip_image0407_thumb.jpg)
![clip_image042[7] clip_image042[7]](http://i-services.info/kaspersky/wp-content/uploads/2022/10/clip_image0427_thumb.jpg)
![clip_image044[7] clip_image044[7]](http://i-services.info/kaspersky/wp-content/uploads/2022/10/clip_image0447_thumb.jpg)
![clip_image046[7] clip_image046[7]](http://i-services.info/kaspersky/wp-content/uploads/2022/10/clip_image0467_thumb.jpg)
![clip_image048[7] clip_image048[7]](http://i-services.info/kaspersky/wp-content/uploads/2022/10/clip_image0487_thumb.jpg)
![clip_image050[7] clip_image050[7]](http://i-services.info/kaspersky/wp-content/uploads/2022/10/clip_image0507_thumb.jpg)
![clip_image052[7] clip_image052[7]](http://i-services.info/kaspersky/wp-content/uploads/2022/10/clip_image0527_thumb.png)
![clip_image054[7] clip_image054[7]](http://i-services.info/kaspersky/wp-content/uploads/2022/10/clip_image0547_thumb.jpg)
![clip_image056[7] clip_image056[7]](http://i-services.info/kaspersky/wp-content/uploads/2022/10/clip_image0567_thumb.jpg)
![clip_image060[7] clip_image060[7]](http://i-services.info/kaspersky/wp-content/uploads/2022/10/clip_image0607_thumb.png)
![clip_image062[7] clip_image062[7]](http://i-services.info/kaspersky/wp-content/uploads/2022/10/clip_image0627_thumb.png)
![clip_image064[7] clip_image064[7]](http://i-services.info/kaspersky/wp-content/uploads/2022/10/clip_image0647_thumb.jpg)
![clip_image066[7] clip_image066[7]](http://i-services.info/kaspersky/wp-content/uploads/2022/10/clip_image0667_thumb.jpg)
![clip_image068[7] clip_image068[7]](http://i-services.info/kaspersky/wp-content/uploads/2022/10/clip_image0687_thumb.png)
![clip_image070[7] clip_image070[7]](http://i-services.info/kaspersky/wp-content/uploads/2022/10/clip_image0707_thumb.png)
![clip_image072[7] clip_image072[7]](http://i-services.info/kaspersky/wp-content/uploads/2022/10/clip_image0727_thumb.jpg)
![clip_image074[7] clip_image074[7]](http://i-services.info/kaspersky/wp-content/uploads/2022/10/clip_image0747_thumb.jpg)
![clip_image076[7] clip_image076[7]](http://i-services.info/kaspersky/wp-content/uploads/2022/10/clip_image0767_thumb.jpg)
![clip_image078[7] clip_image078[7]](http://i-services.info/kaspersky/wp-content/uploads/2022/10/clip_image0787_thumb.jpg)
![clip_image080[7] clip_image080[7]](http://i-services.info/kaspersky/wp-content/uploads/2022/10/clip_image0807_thumb.jpg)
![clip_image082[7] clip_image082[7]](http://i-services.info/kaspersky/wp-content/uploads/2022/10/clip_image0827_thumb.jpg)
![clip_image086[7] clip_image086[7]](http://i-services.info/kaspersky/wp-content/uploads/2022/10/clip_image0867_thumb.png)
![clip_image087[7] clip_image087[7]](http://i-services.info/kaspersky/wp-content/uploads/2022/10/clip_image0877_thumb.png)
![clip_image089[7] clip_image089[7]](http://i-services.info/kaspersky/wp-content/uploads/2022/10/clip_image0897_thumb.jpg)
![clip_image091[7] clip_image091[7]](http://i-services.info/kaspersky/wp-content/uploads/2022/10/clip_image0917_thumb.jpg)
![clip_image095[7] clip_image095[7]](http://i-services.info/kaspersky/wp-content/uploads/2022/10/clip_image0957_thumb.jpg)
![clip_image097[7] clip_image097[7]](http://i-services.info/kaspersky/wp-content/uploads/2022/10/clip_image0977_thumb.png)
![clip_image099[7] clip_image099[7]](http://i-services.info/kaspersky/wp-content/uploads/2022/10/clip_image0997_thumb.png)
![clip_image101[7] clip_image101[7]](http://i-services.info/kaspersky/wp-content/uploads/2022/10/clip_image1017_thumb.jpg)
![clip_image103[7] clip_image103[7]](http://i-services.info/kaspersky/wp-content/uploads/2022/10/clip_image1037_thumb.jpg)
![clip_image105[7] clip_image105[7]](http://i-services.info/kaspersky/wp-content/uploads/2022/10/clip_image1057_thumb.png)
![clip_image107[7] clip_image107[7]](http://i-services.info/kaspersky/wp-content/uploads/2022/10/clip_image1077_thumb.png)
![clip_image109[7] clip_image109[7]](http://i-services.info/kaspersky/wp-content/uploads/2022/10/clip_image1097_thumb.jpg)
![clip_image111[7] clip_image111[7]](http://i-services.info/kaspersky/wp-content/uploads/2022/10/clip_image1117_thumb.jpg)
![clip_image113[7] clip_image113[7]](http://i-services.info/kaspersky/wp-content/uploads/2022/10/clip_image1137_thumb.jpg)