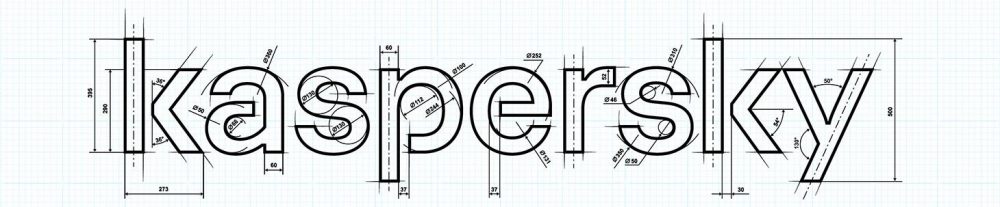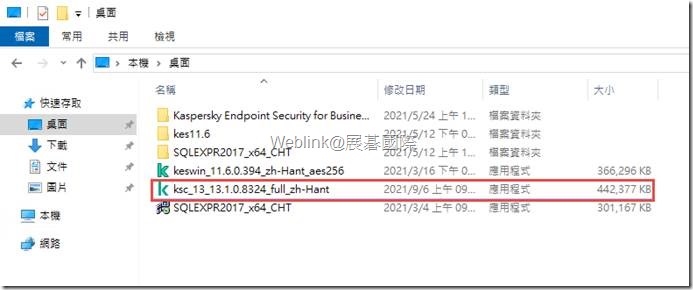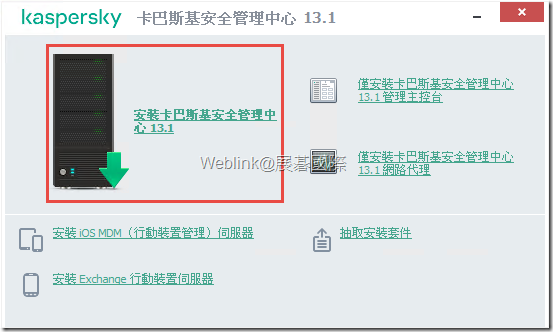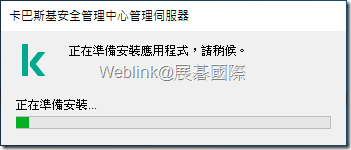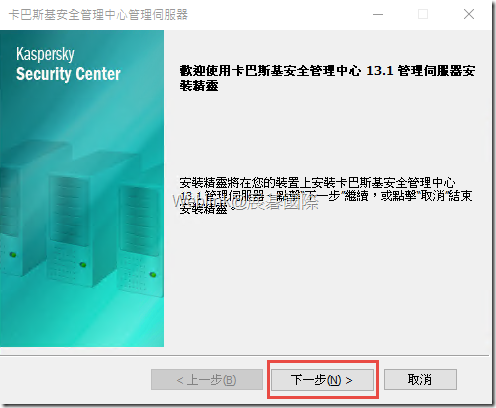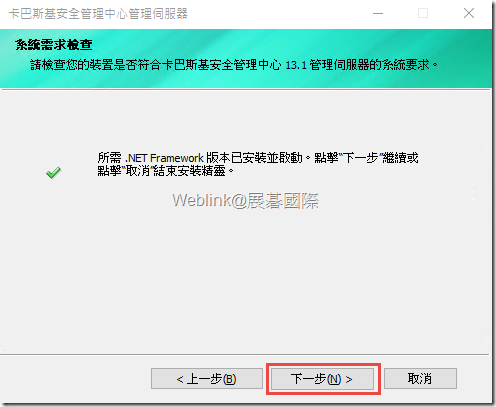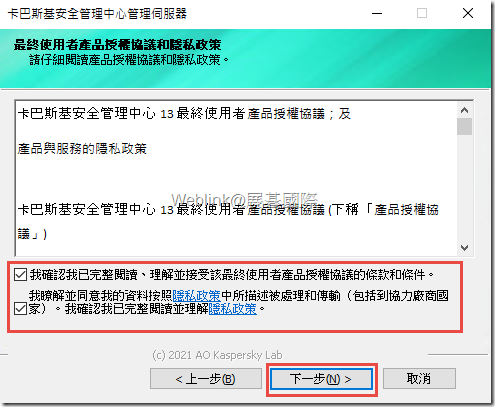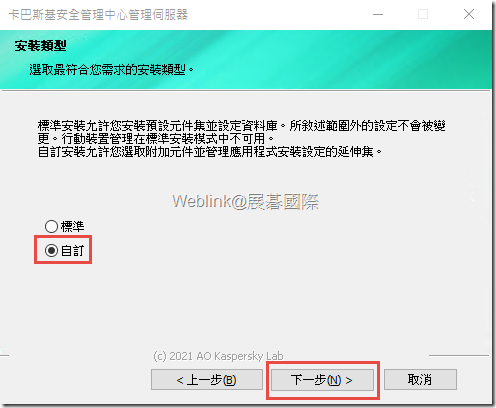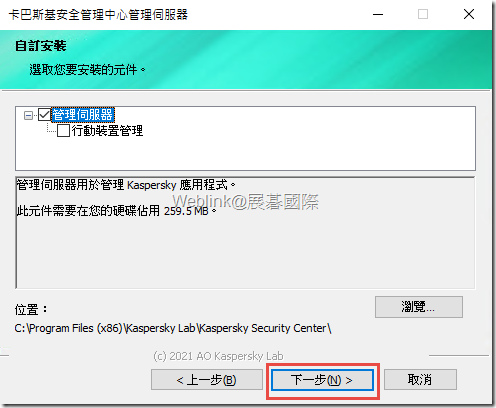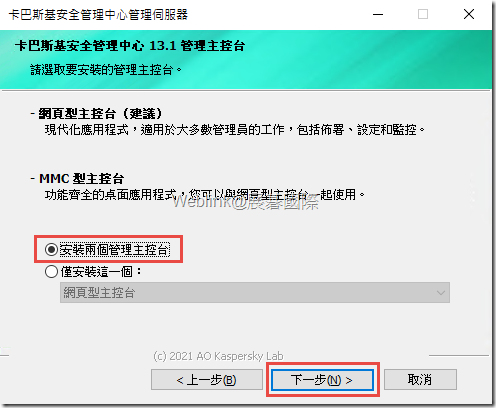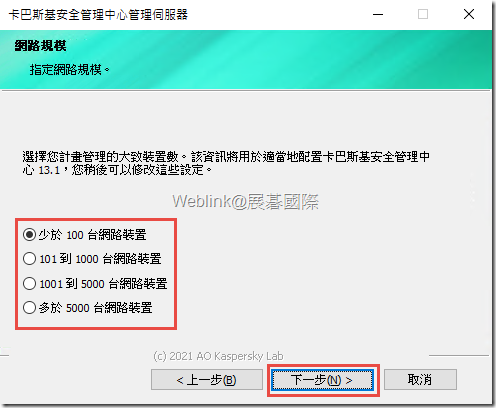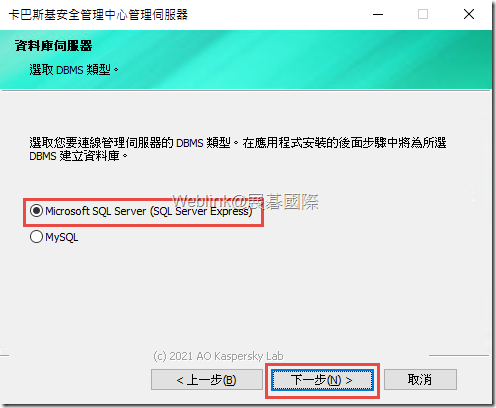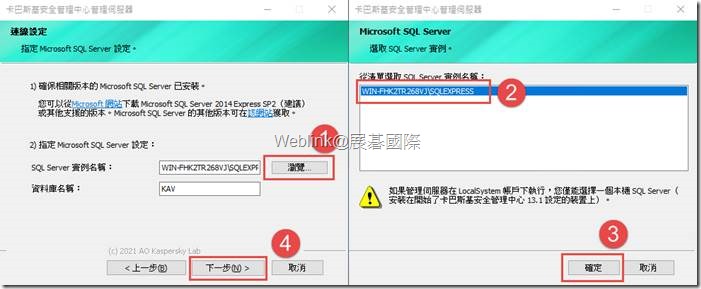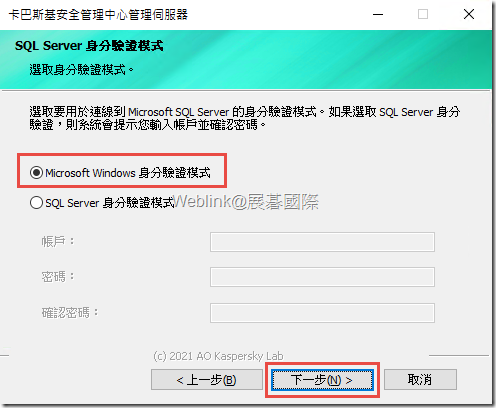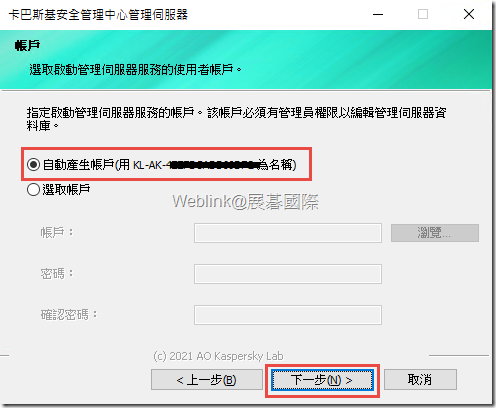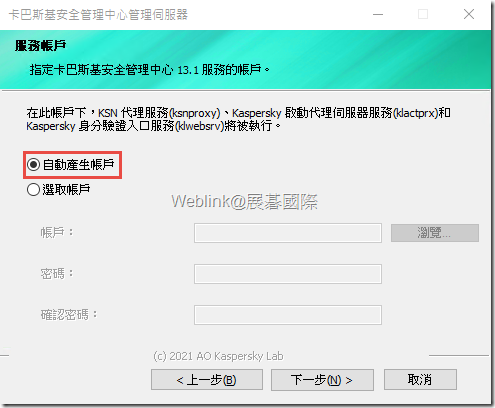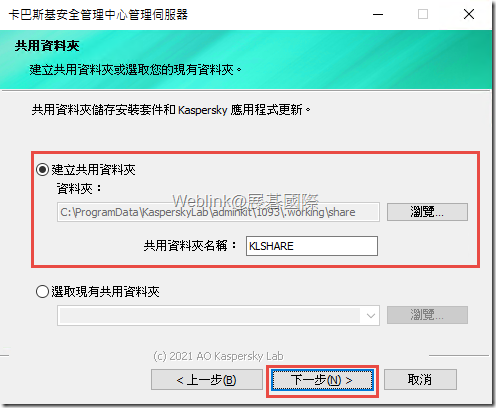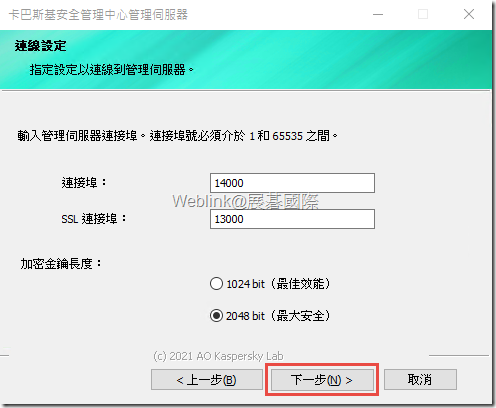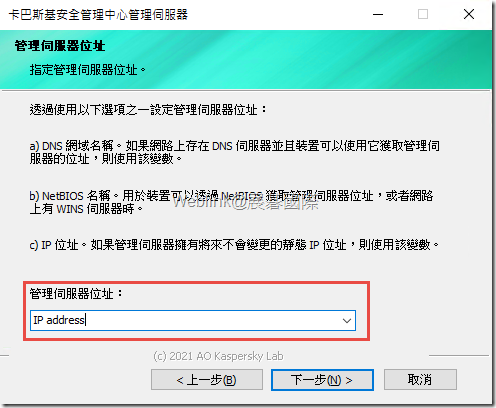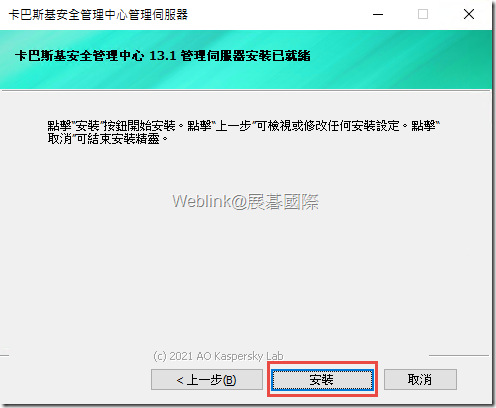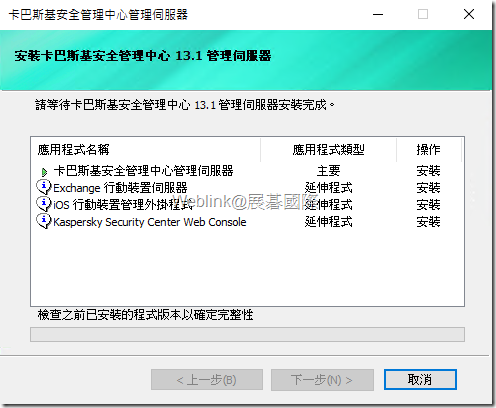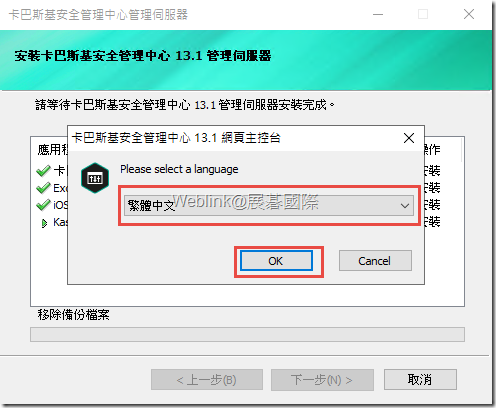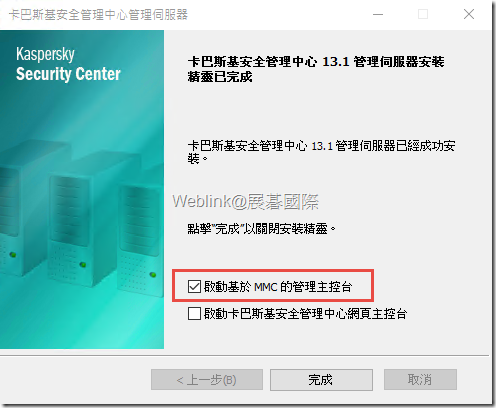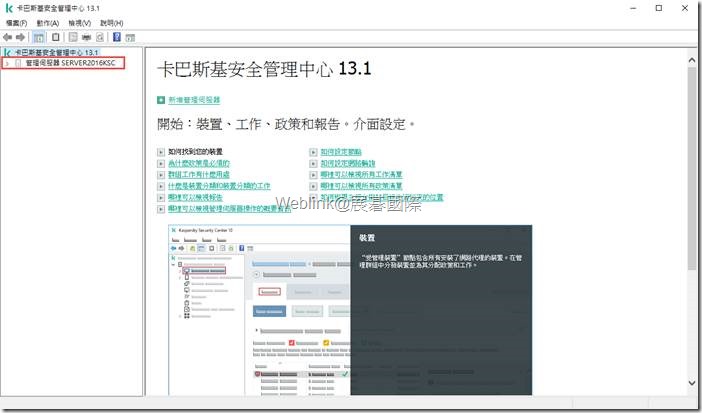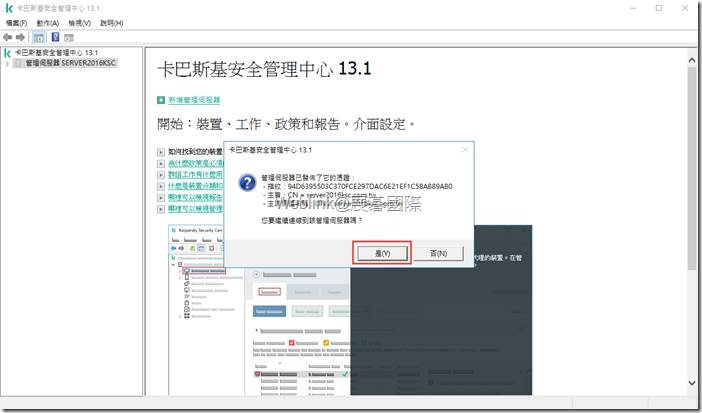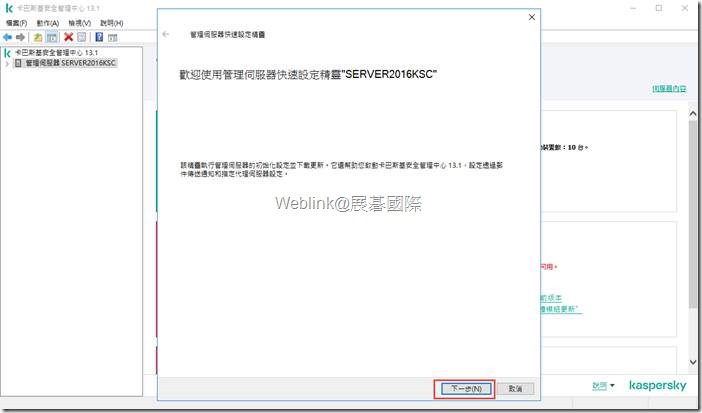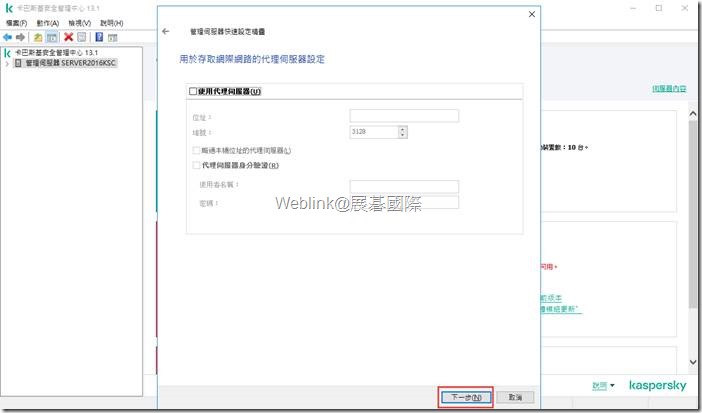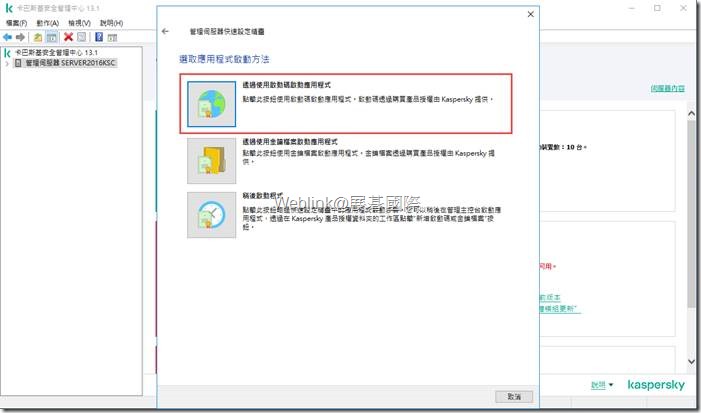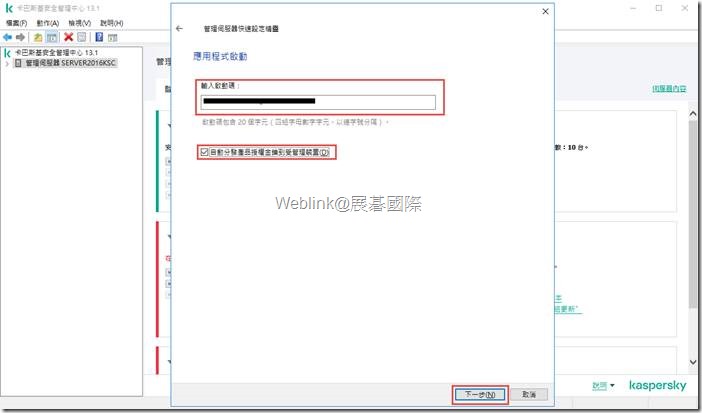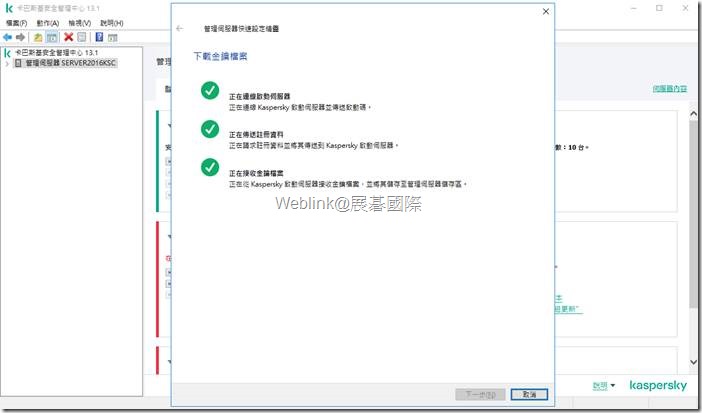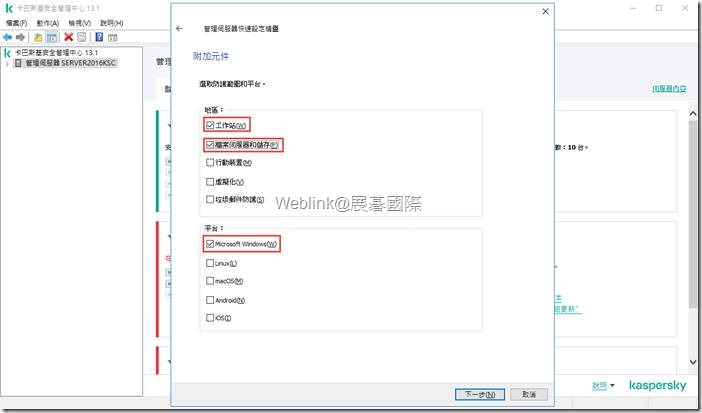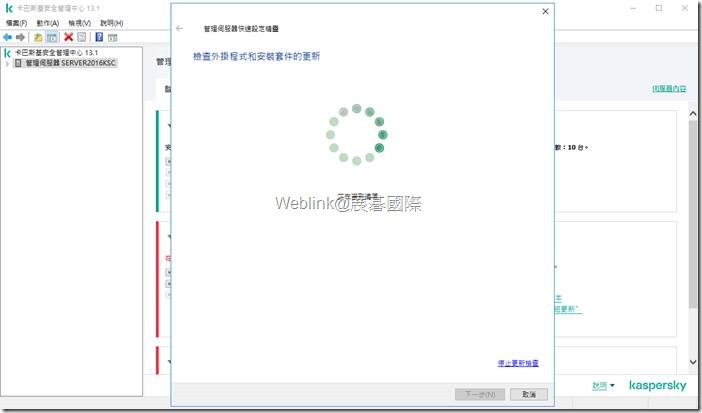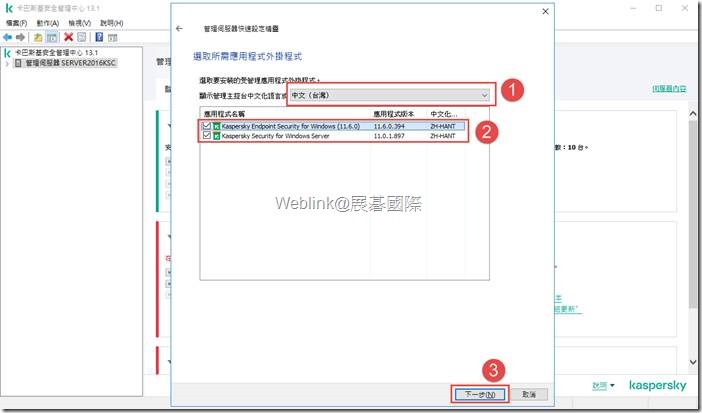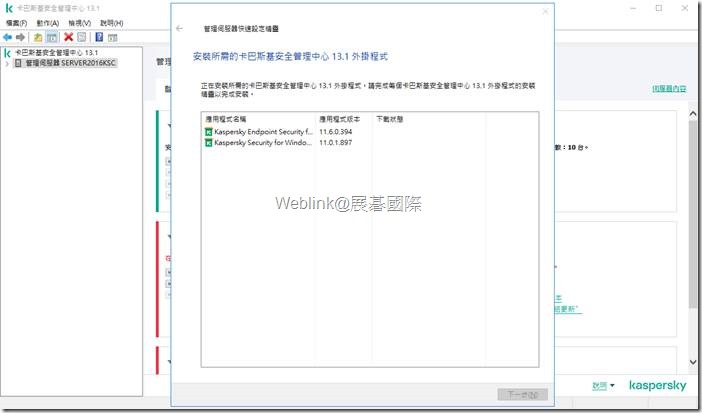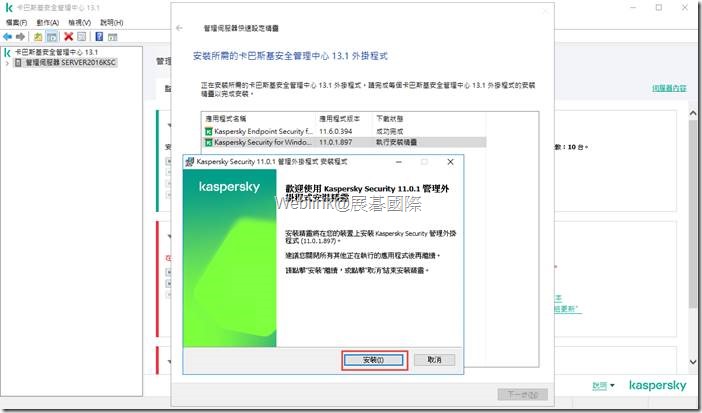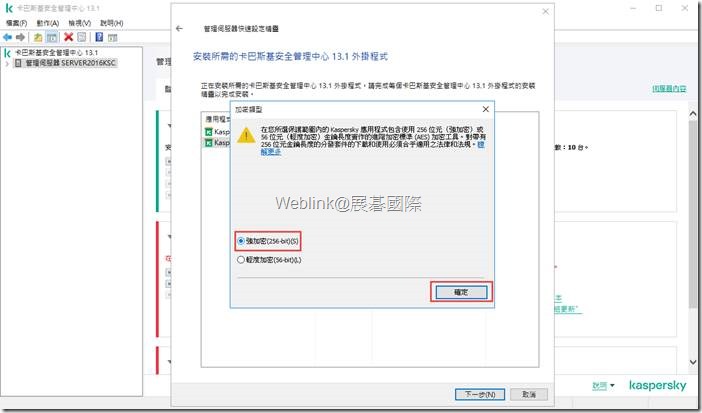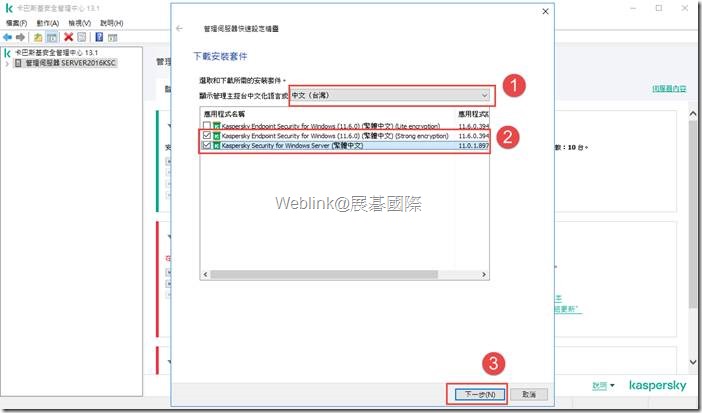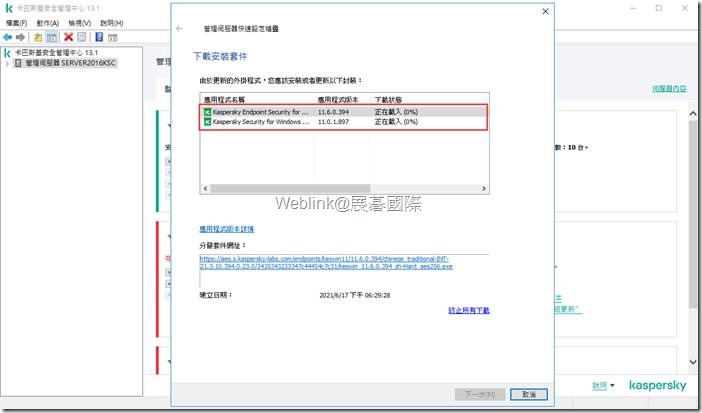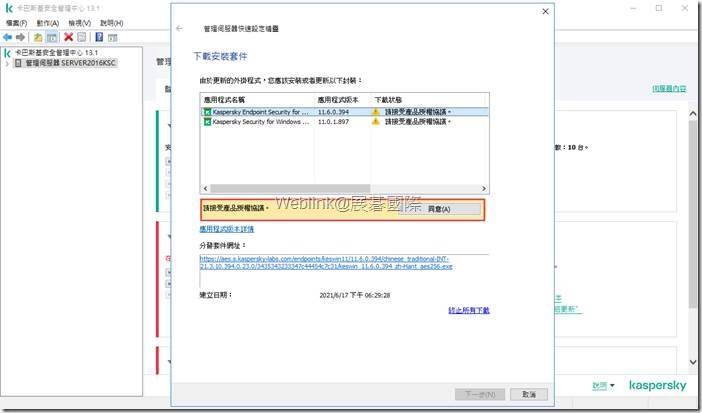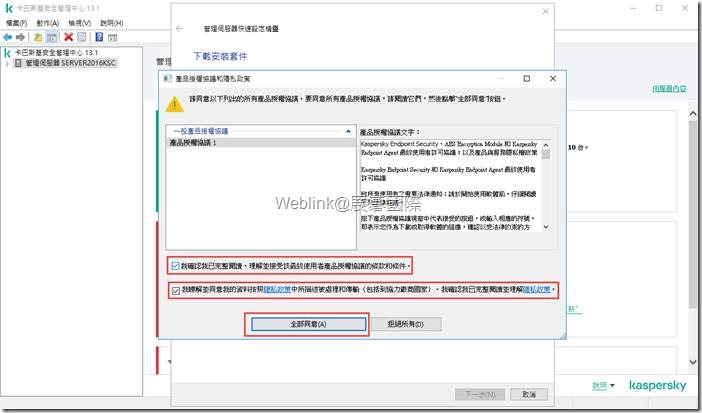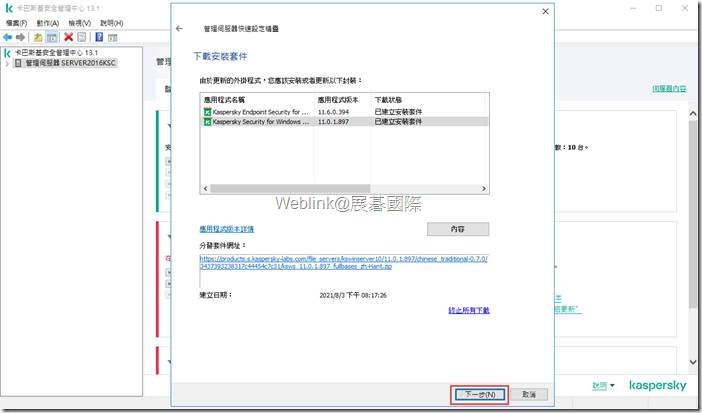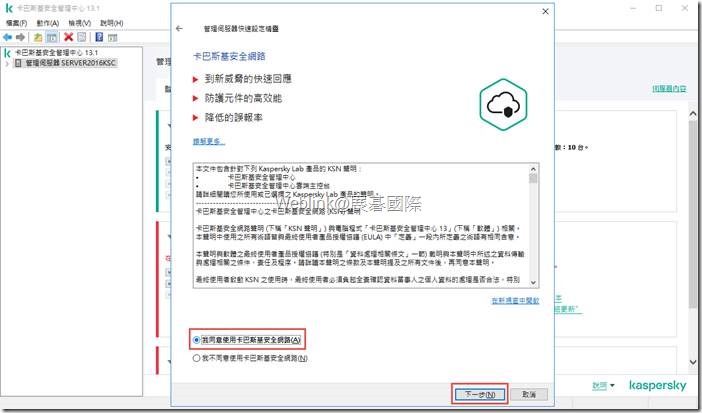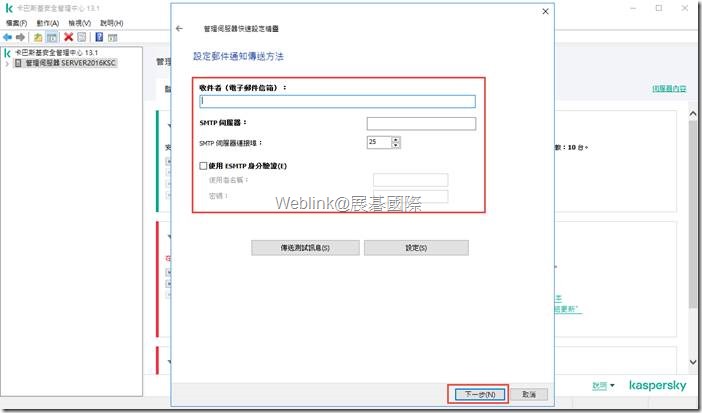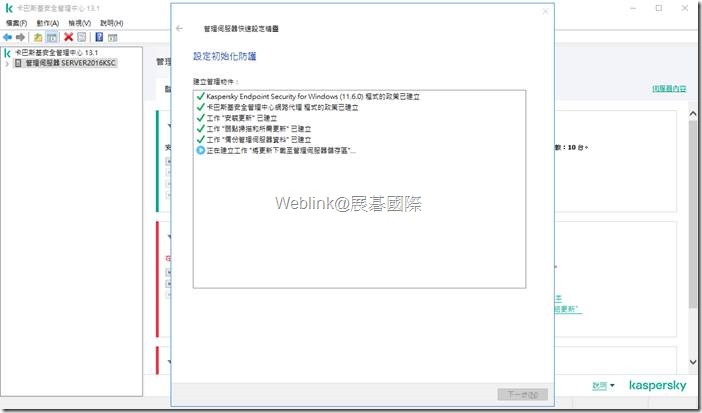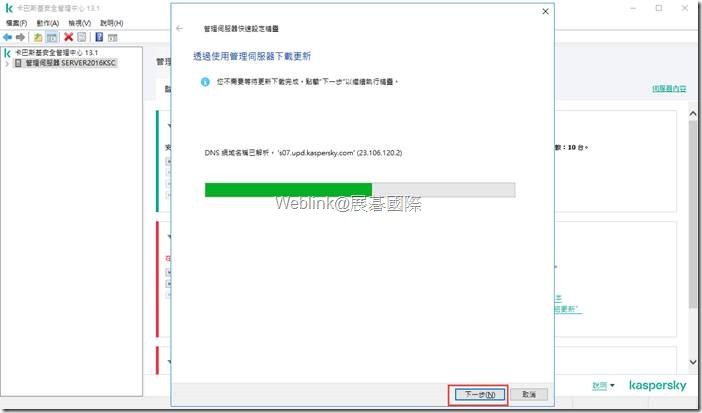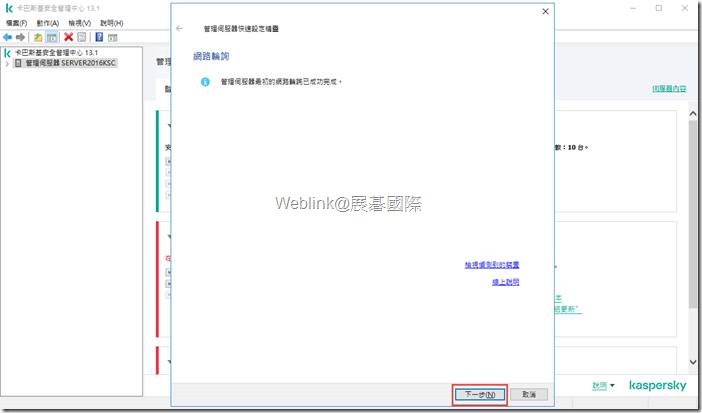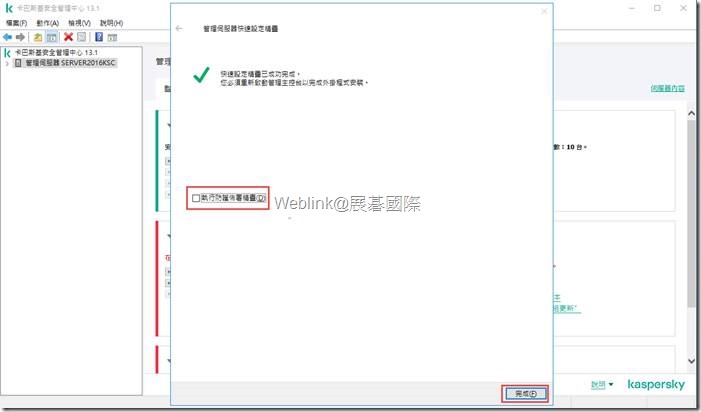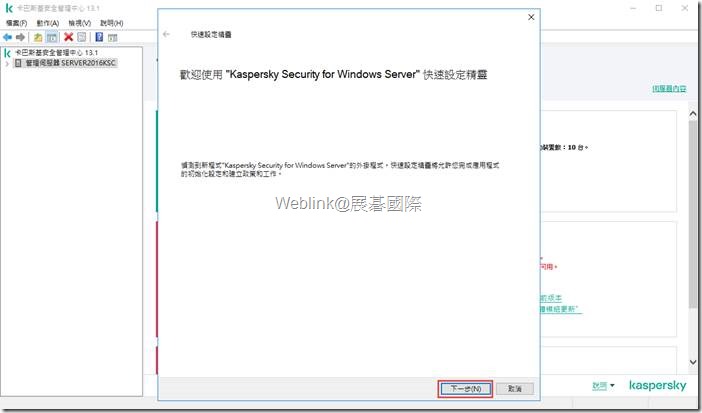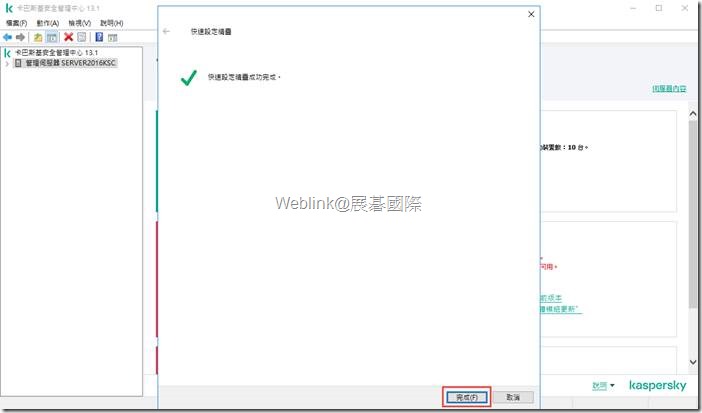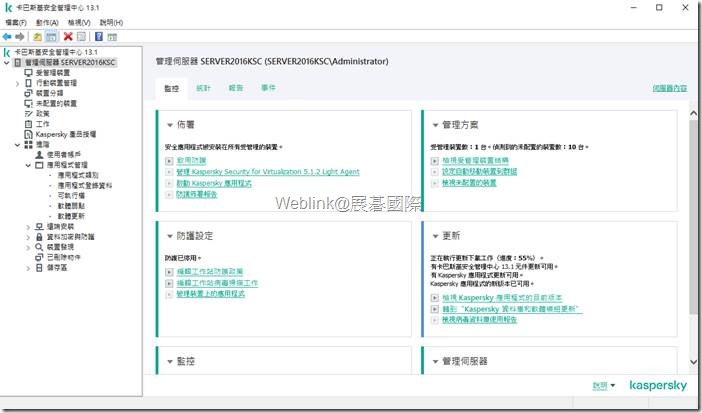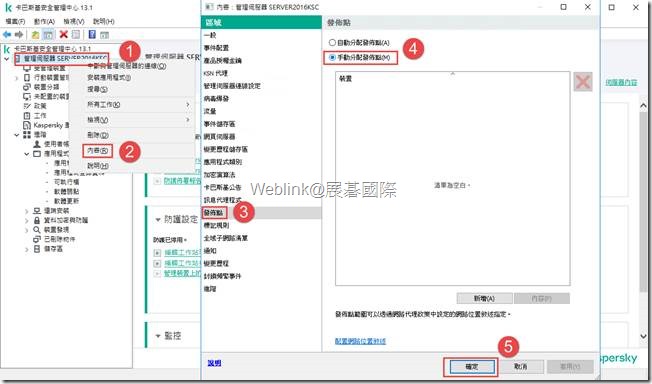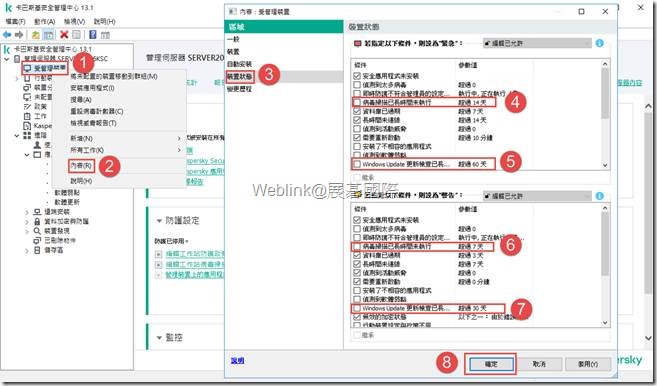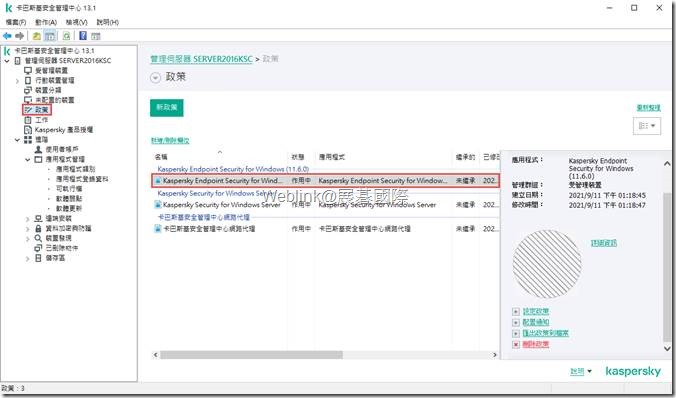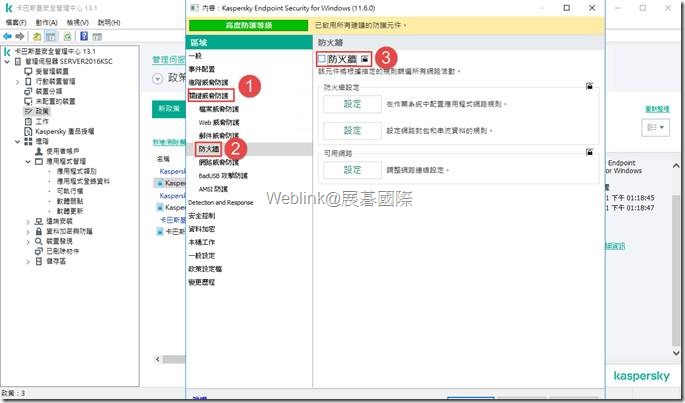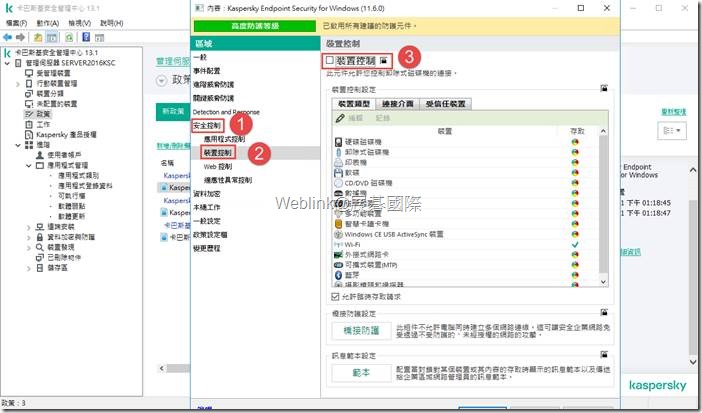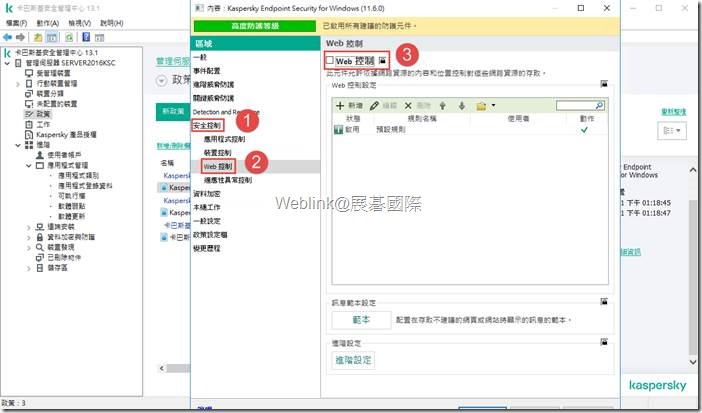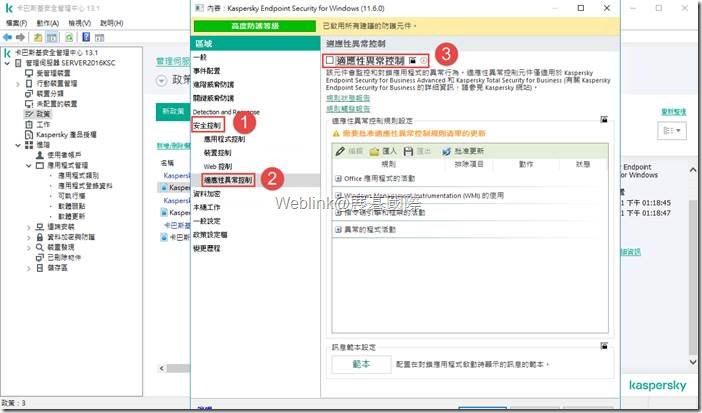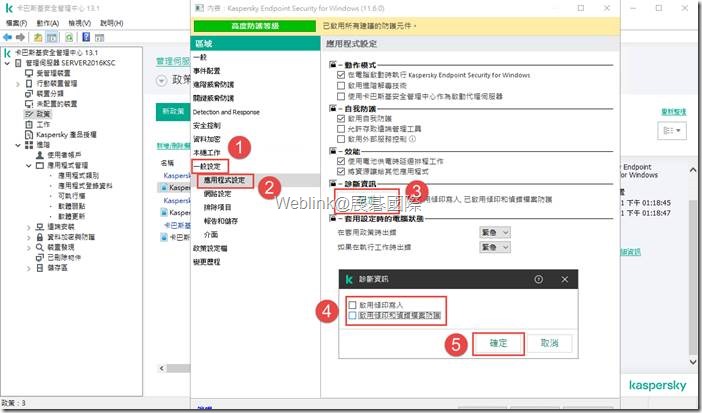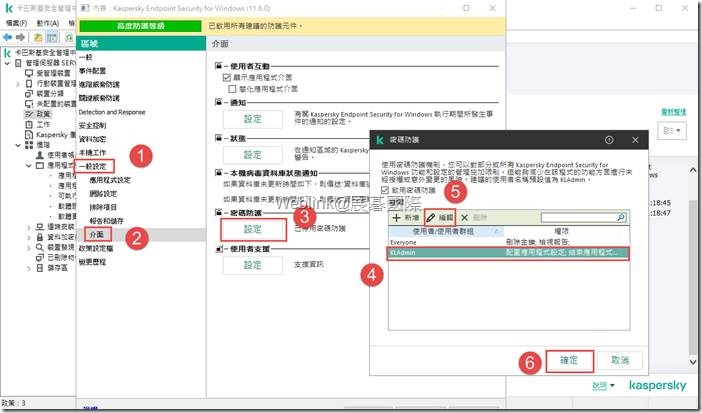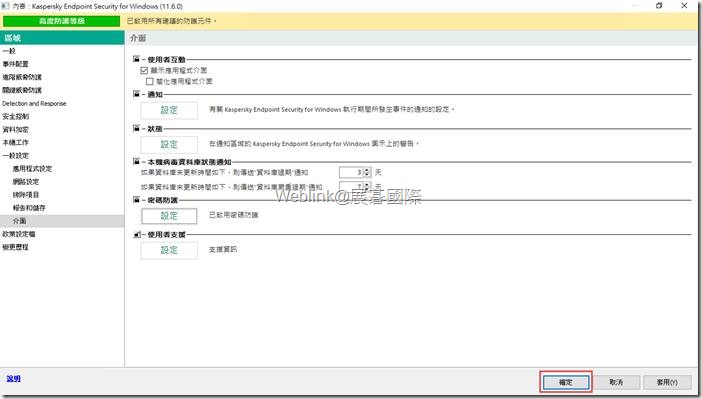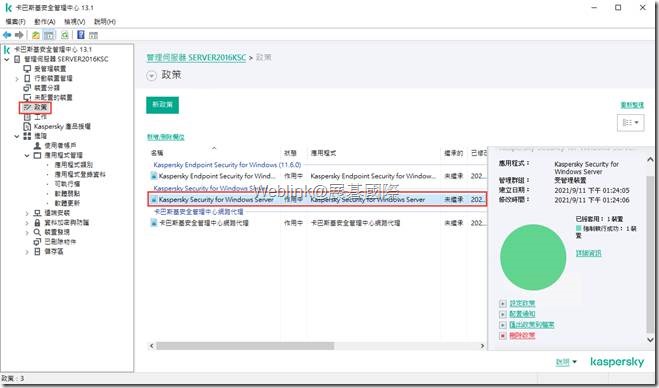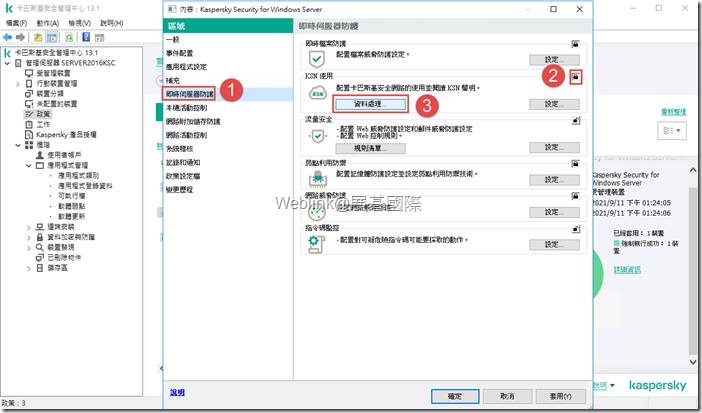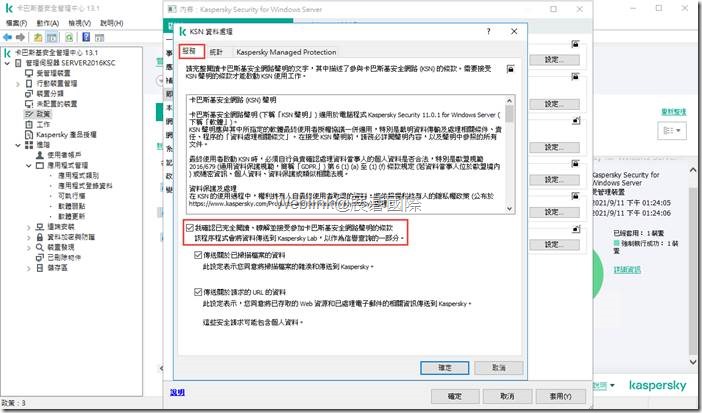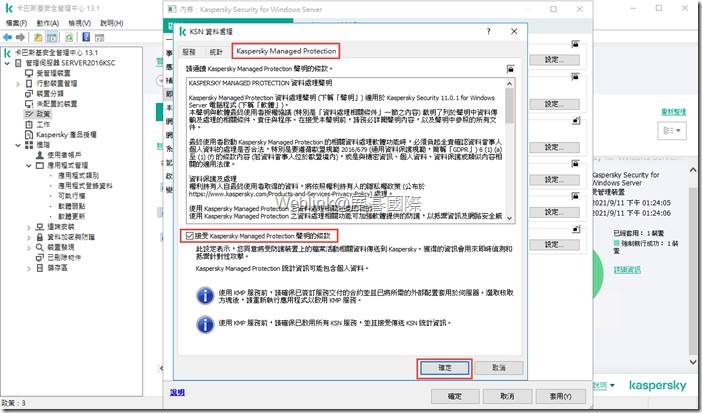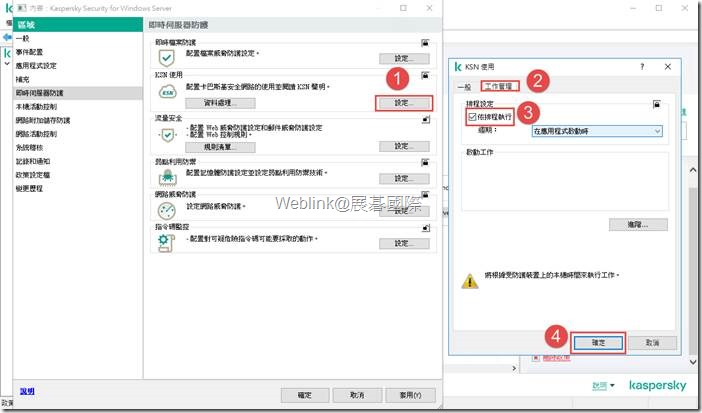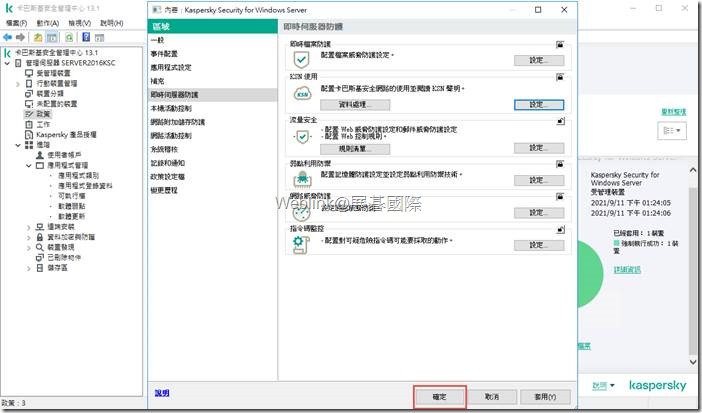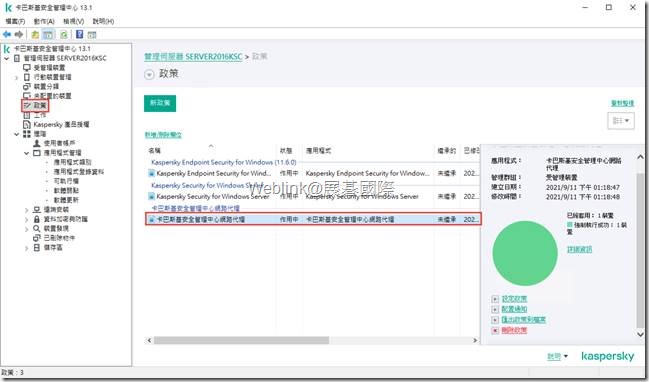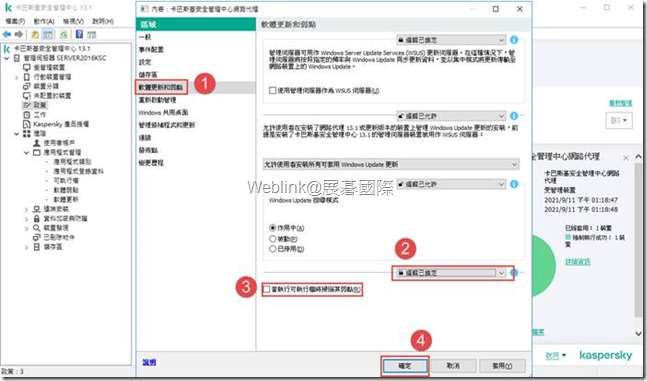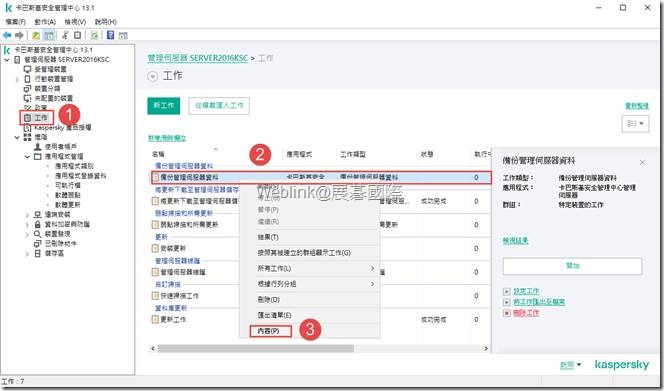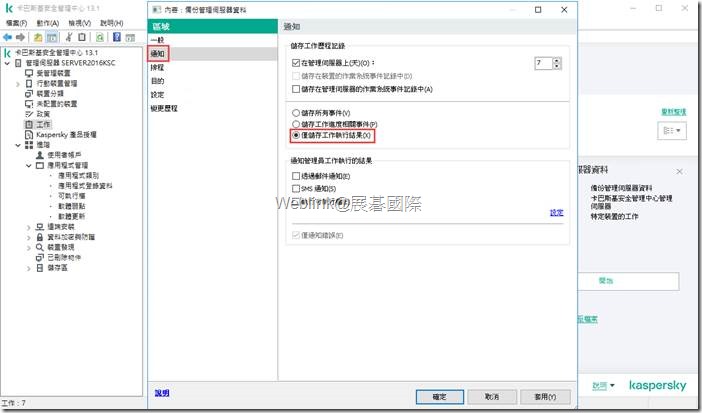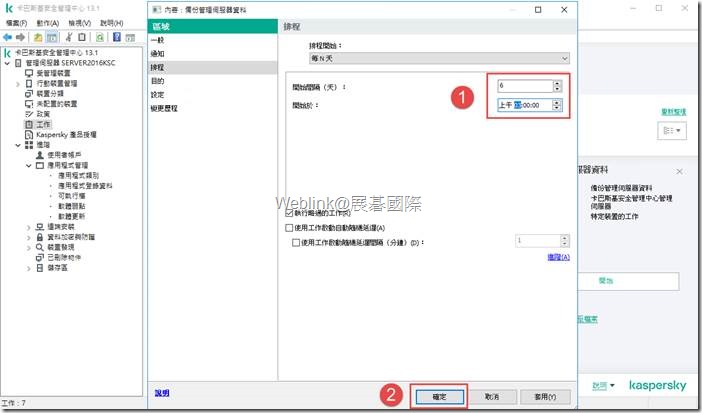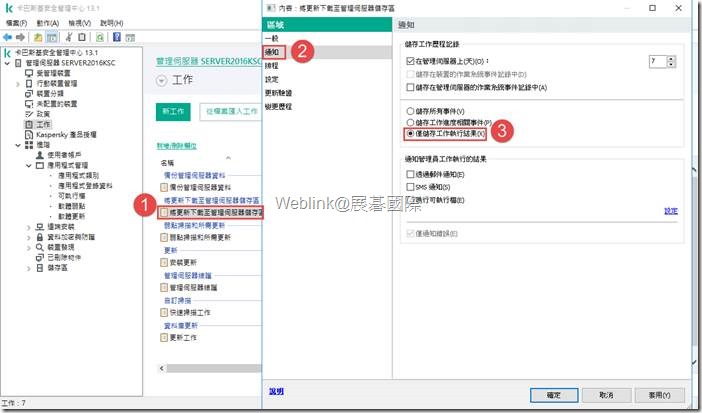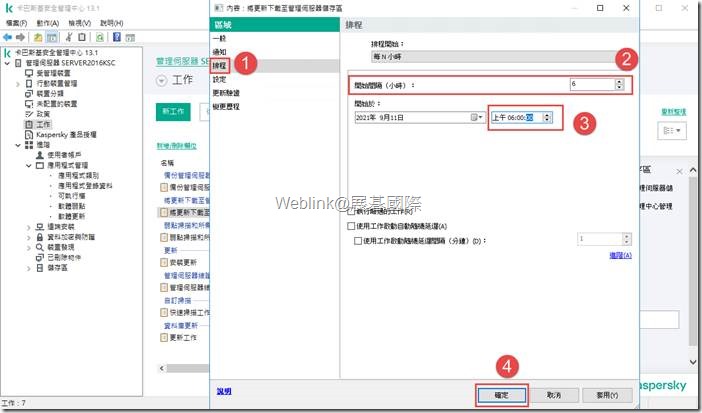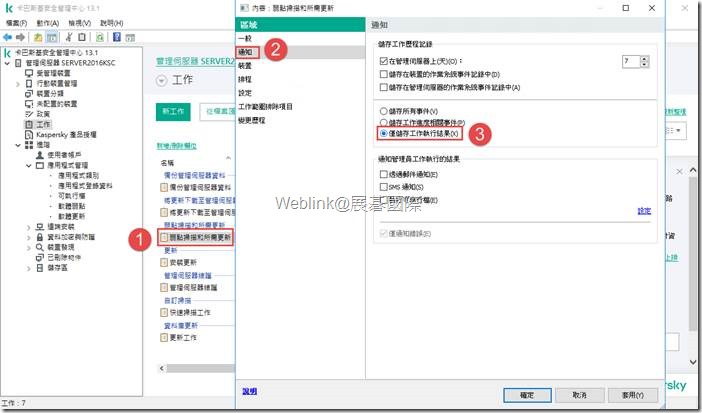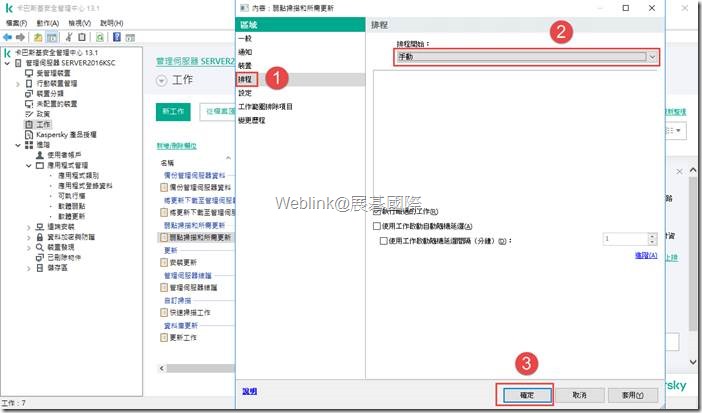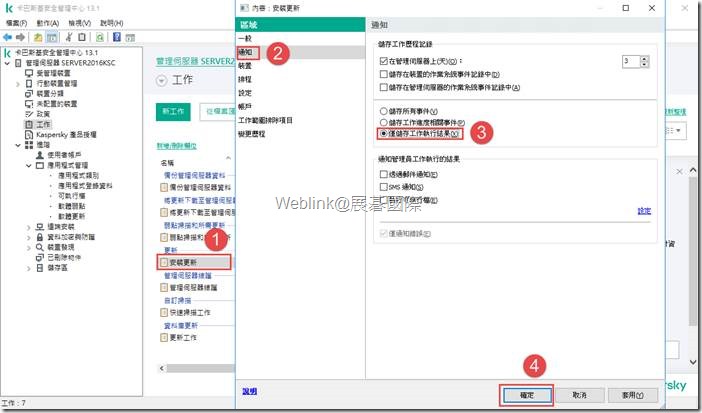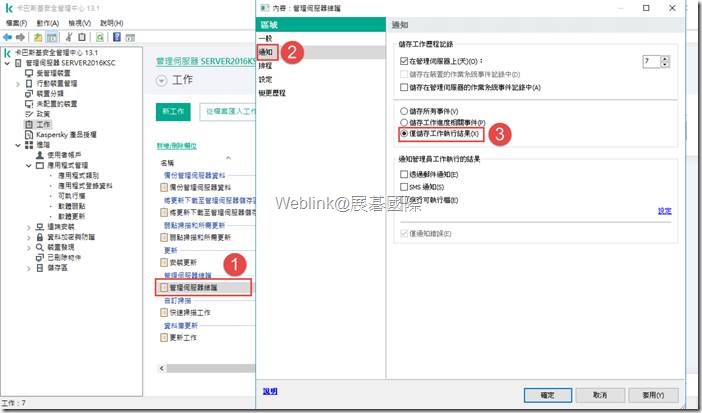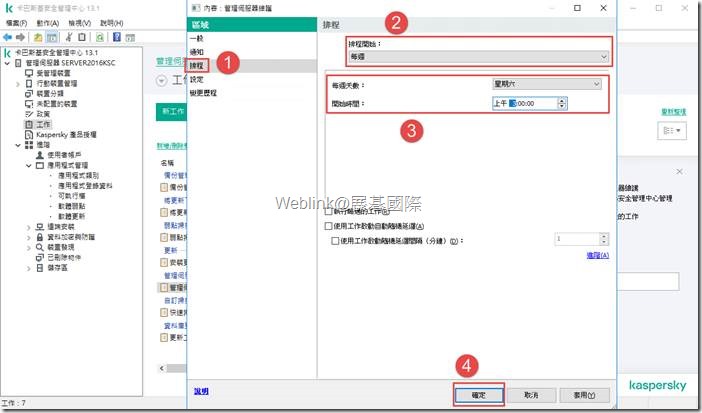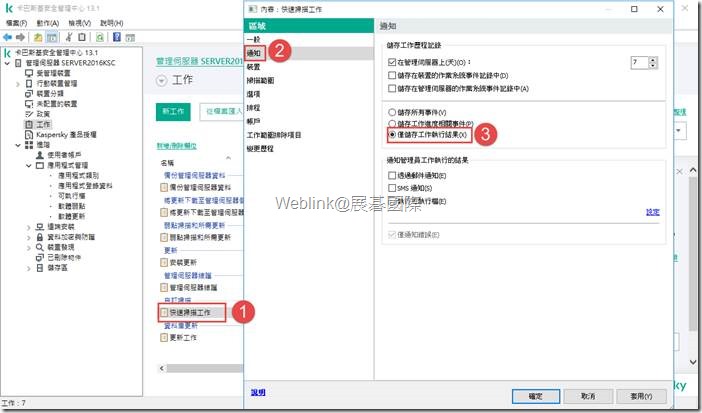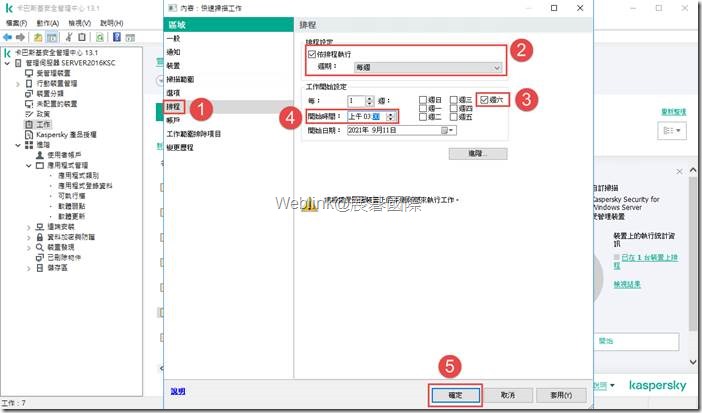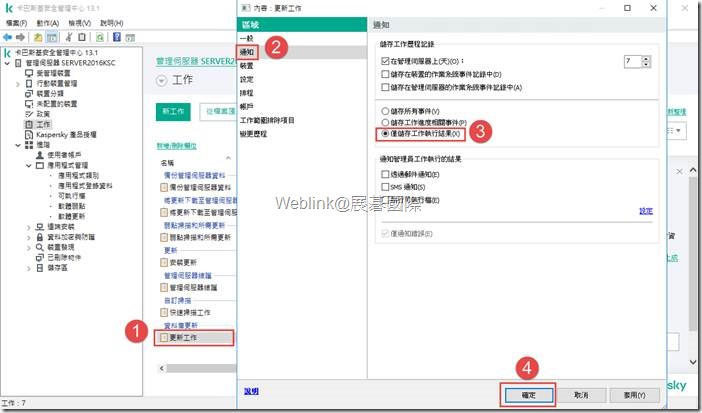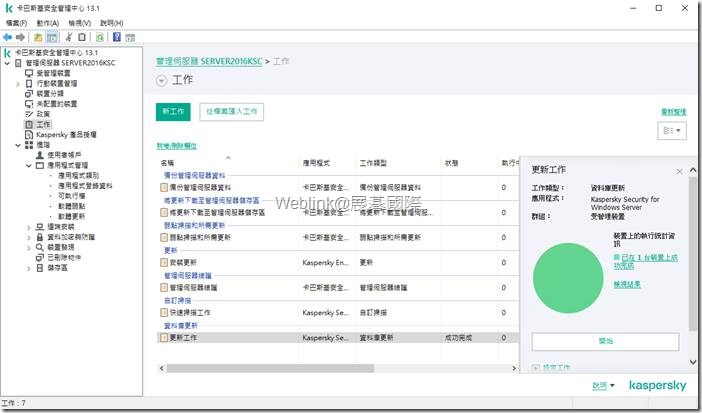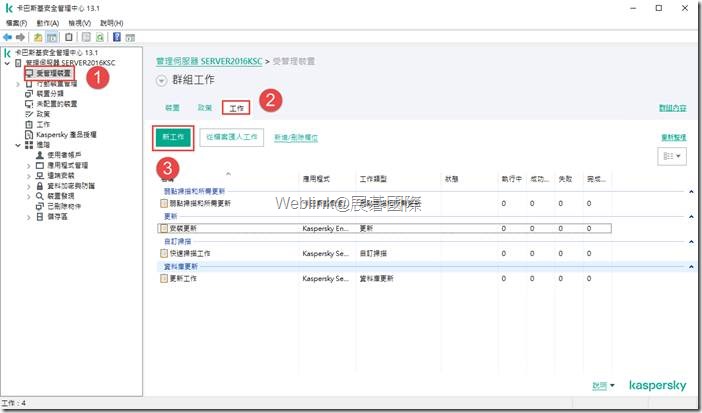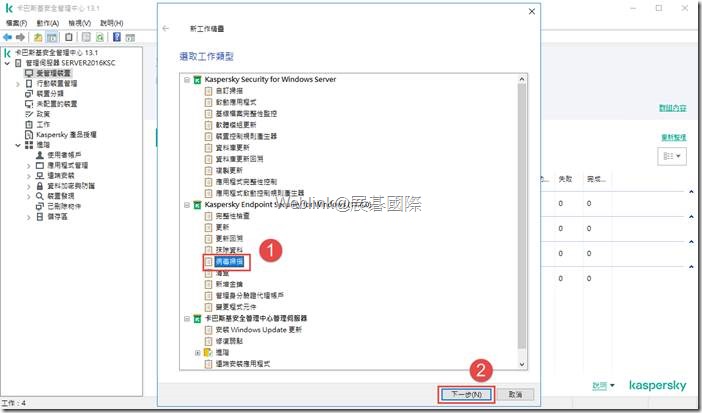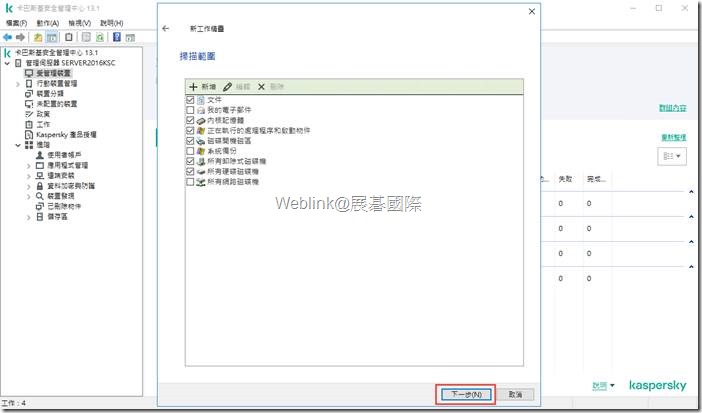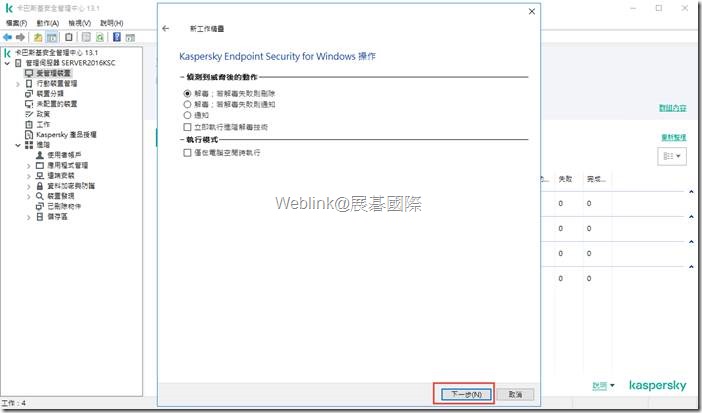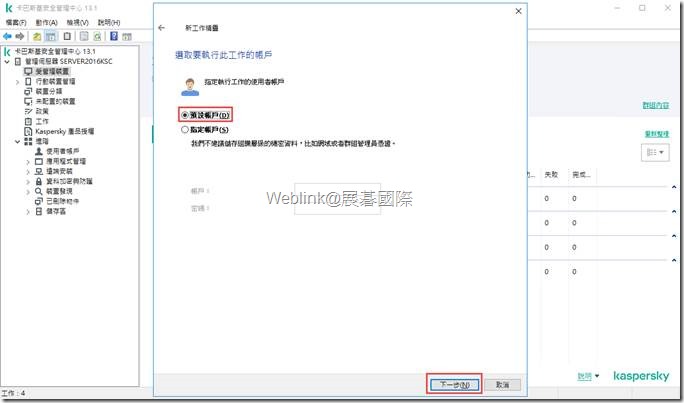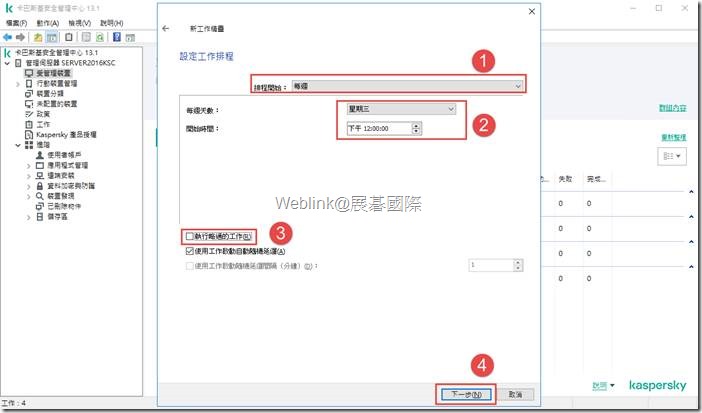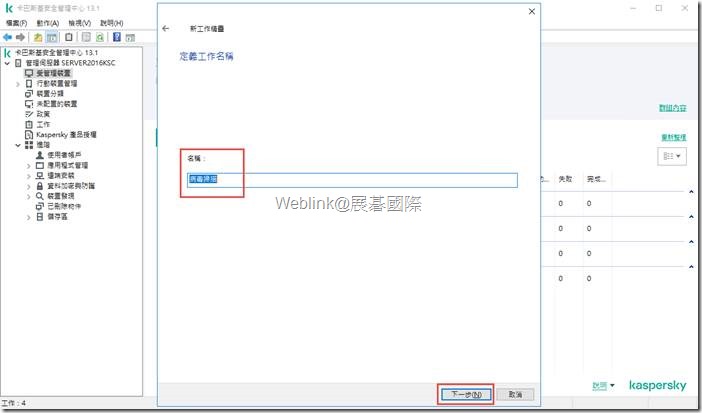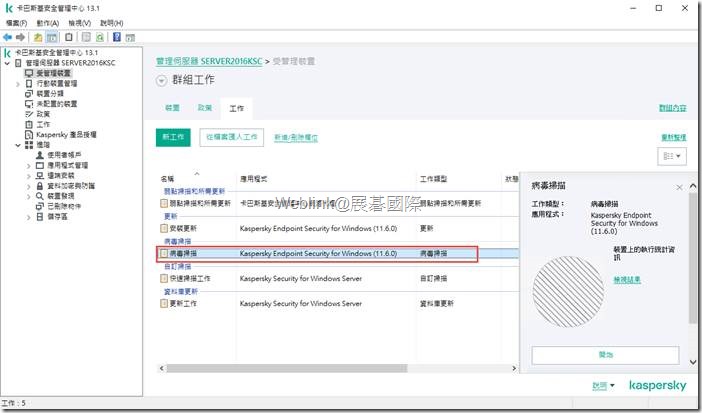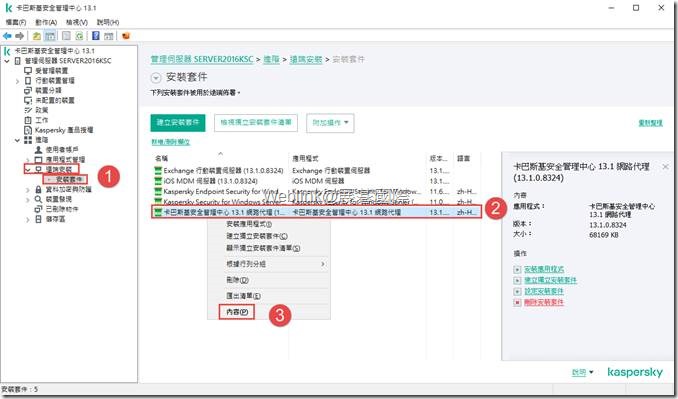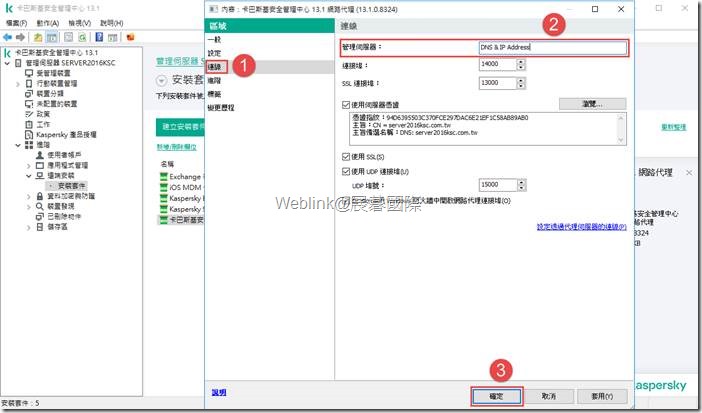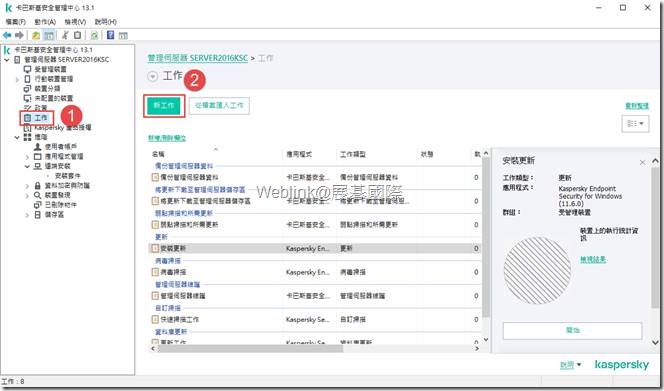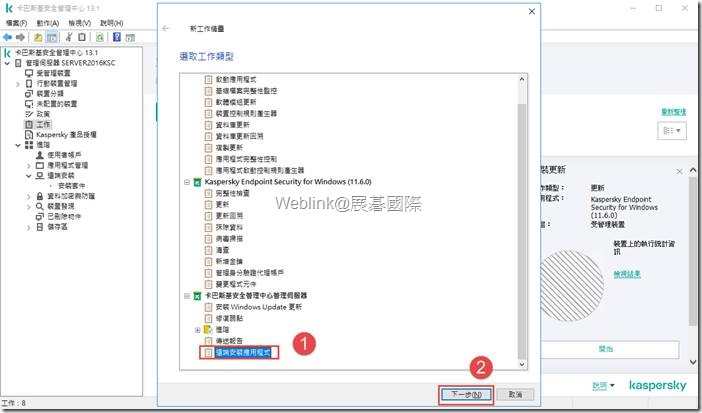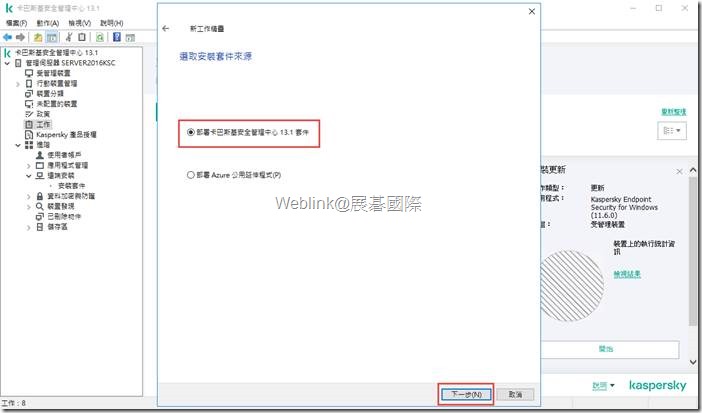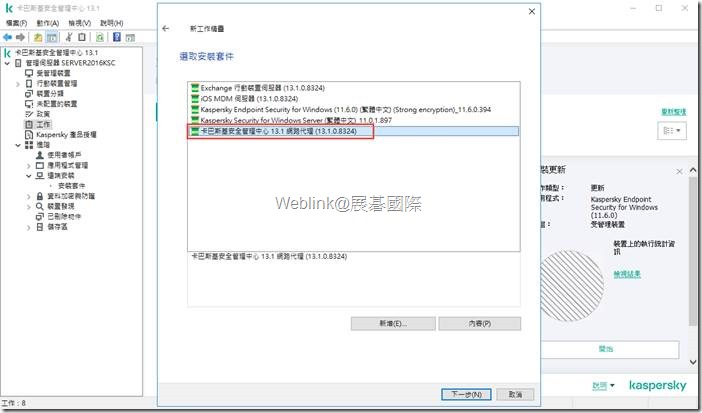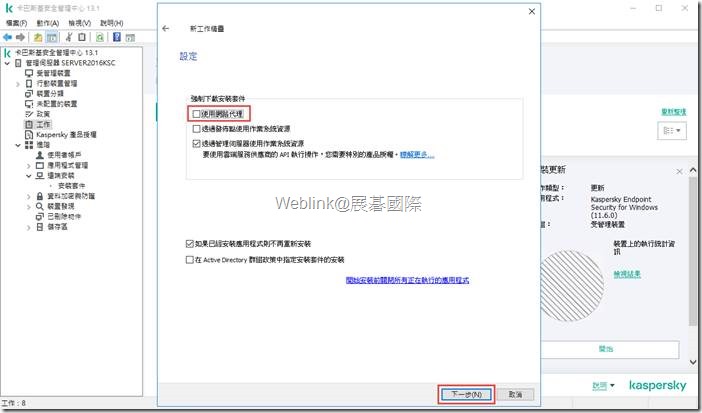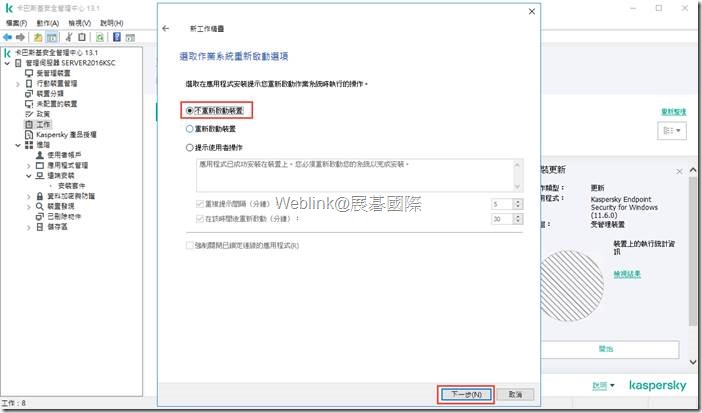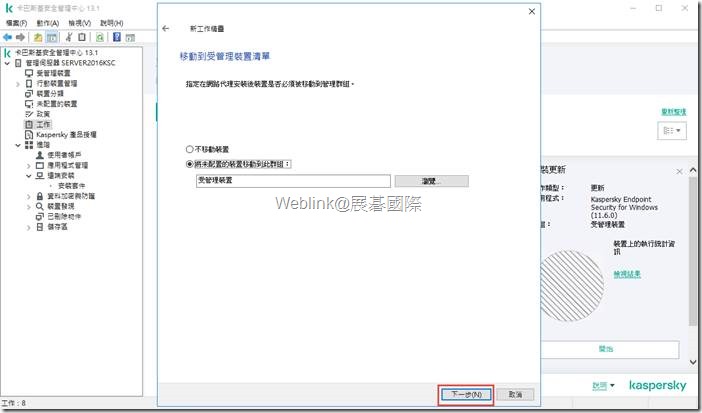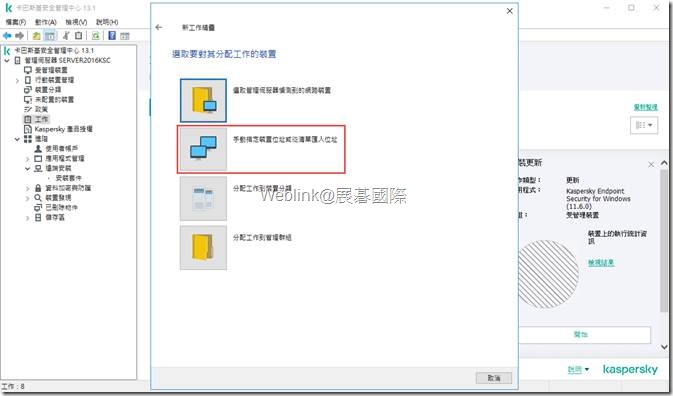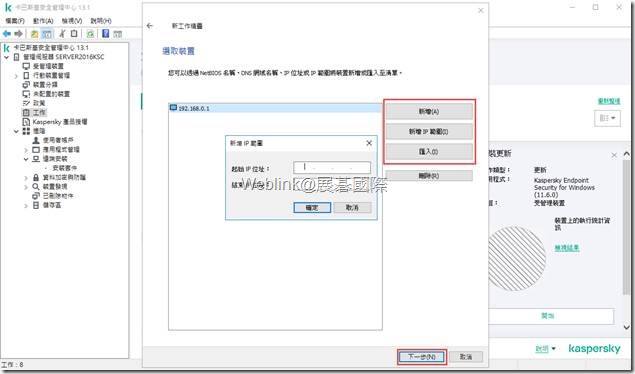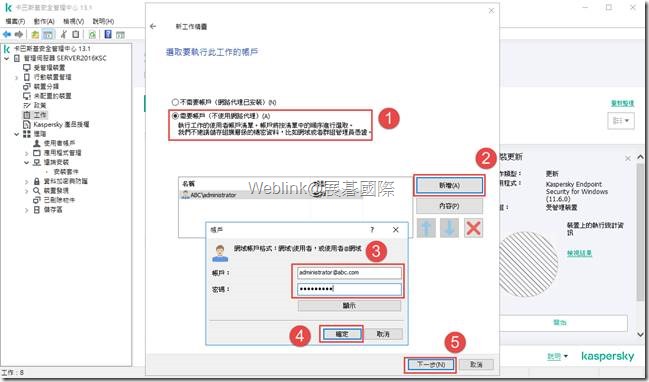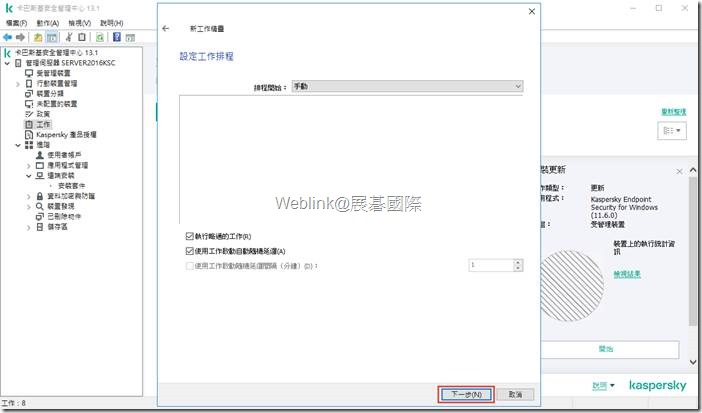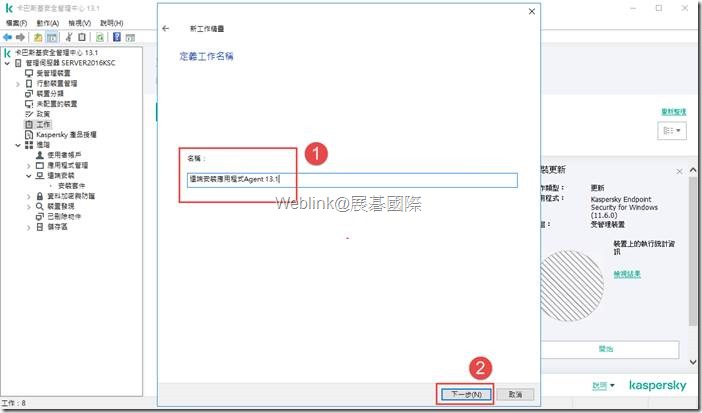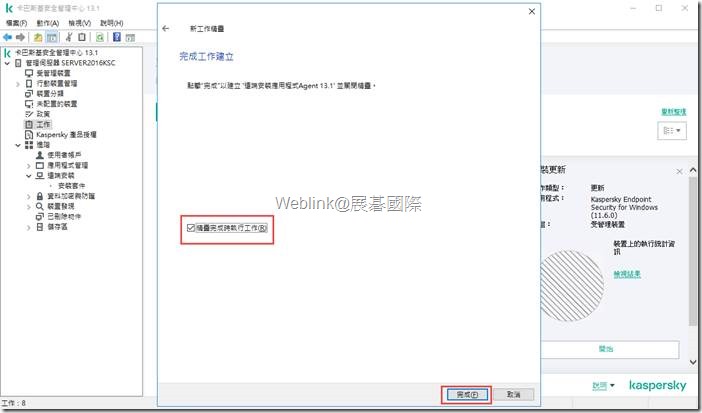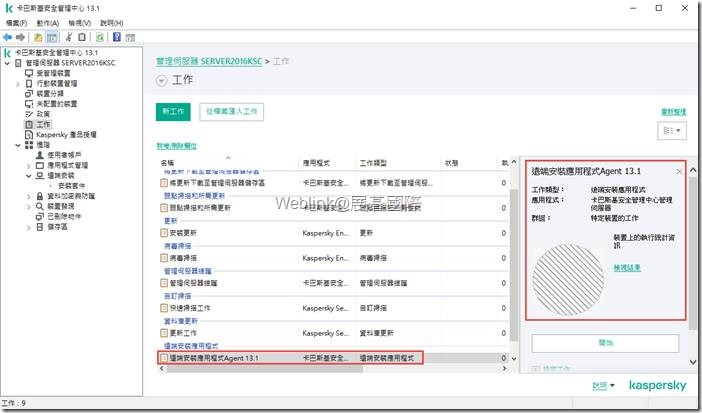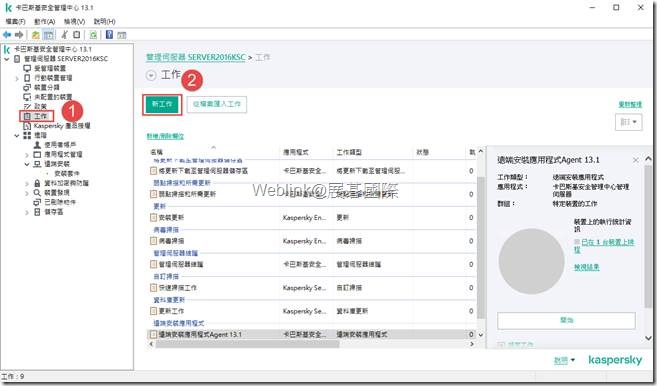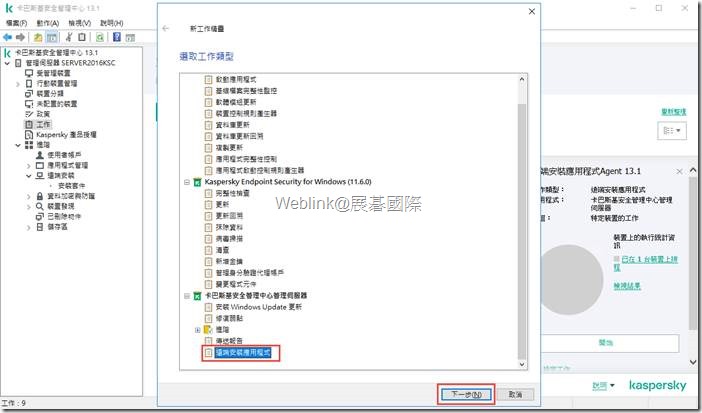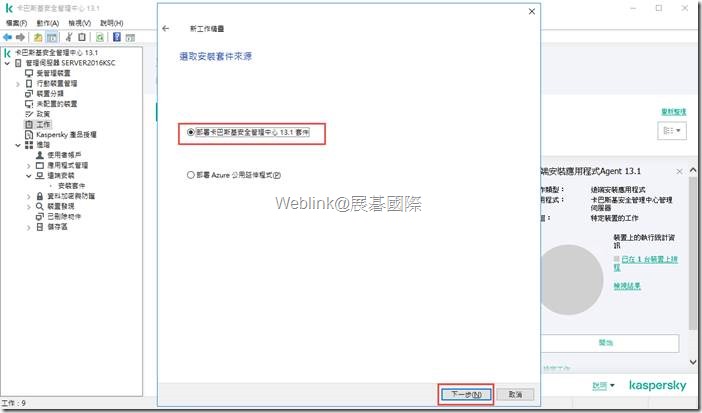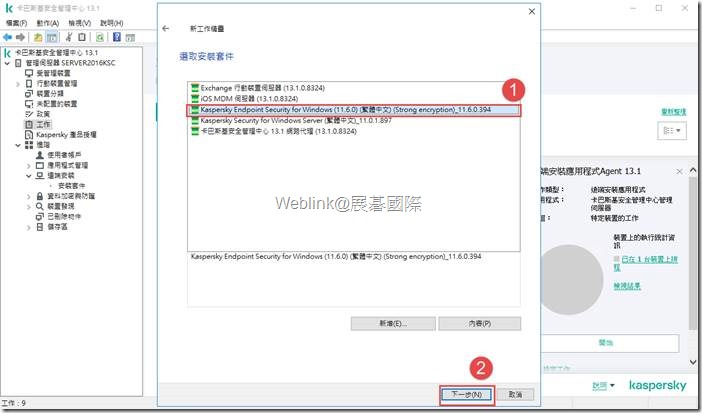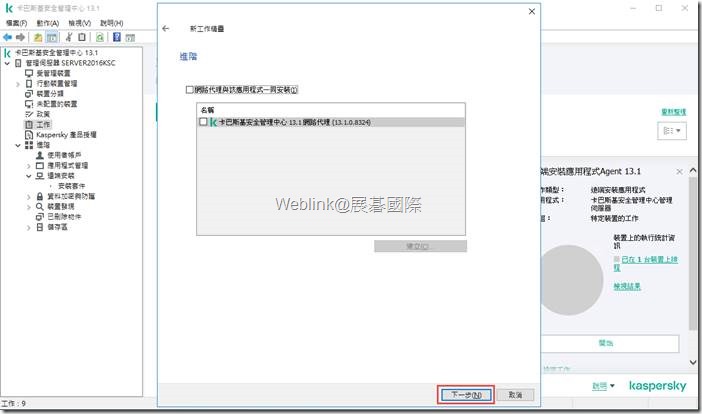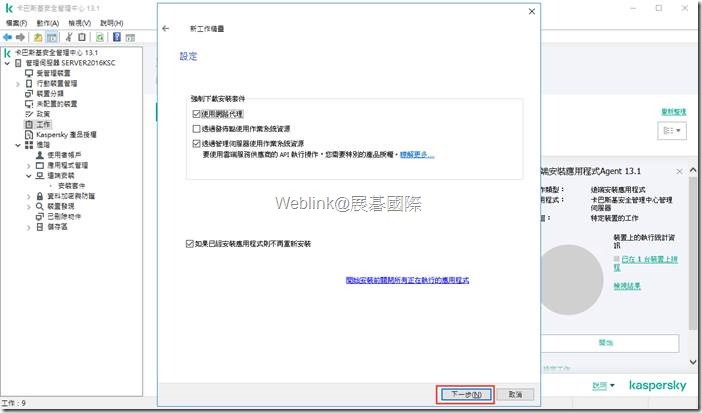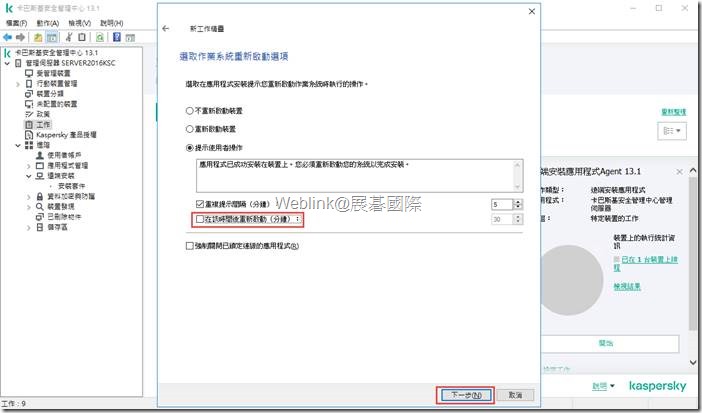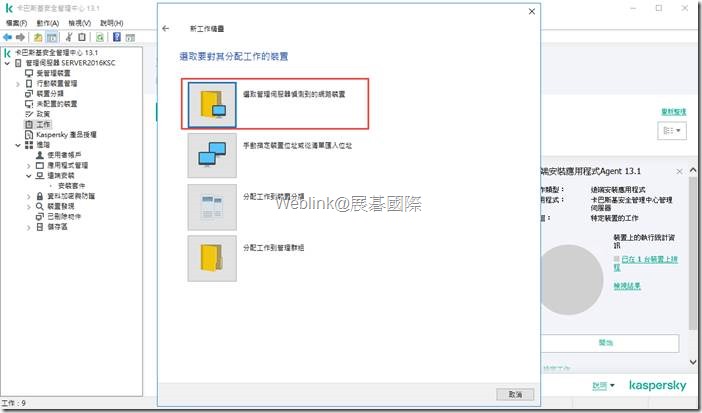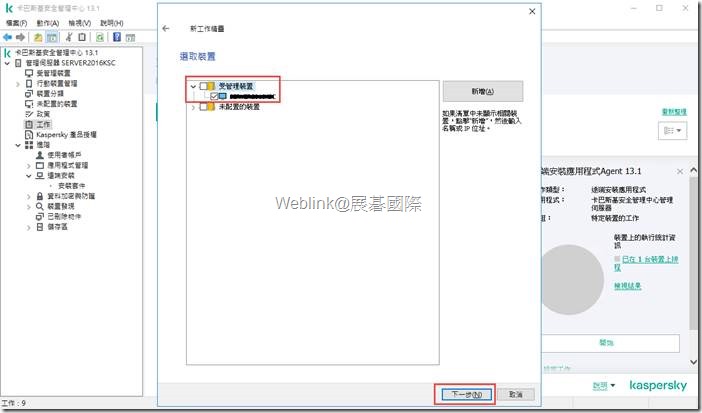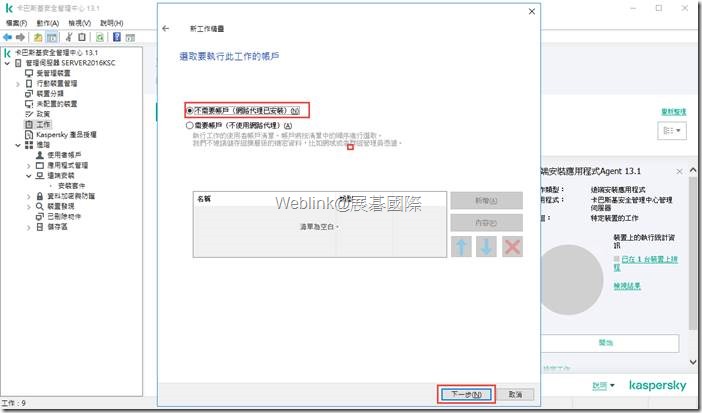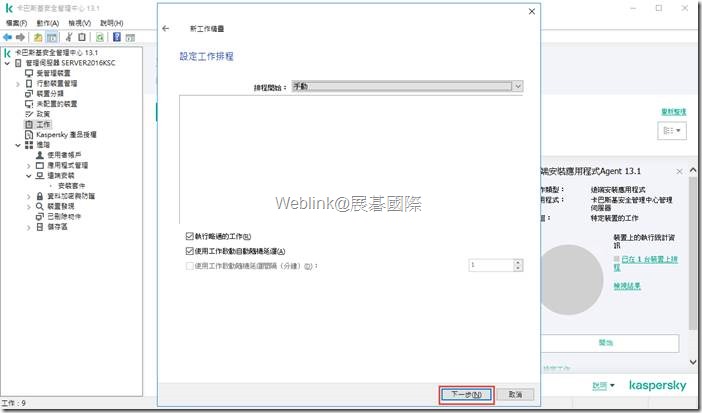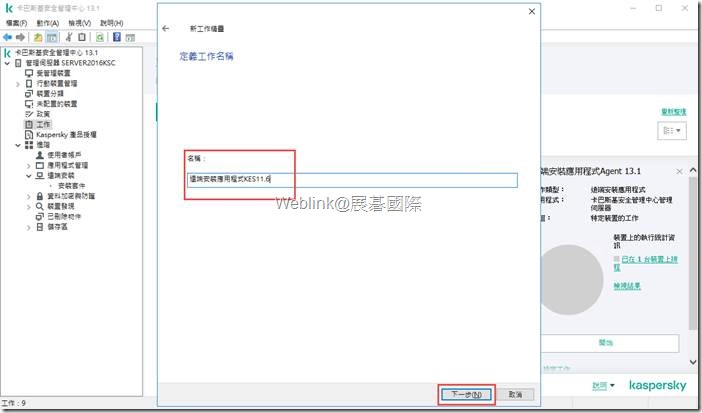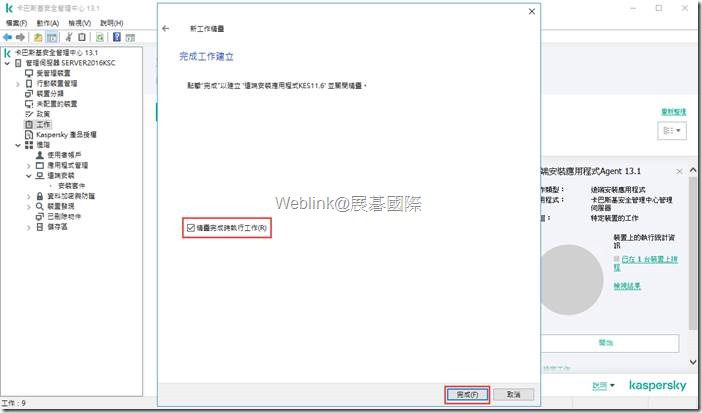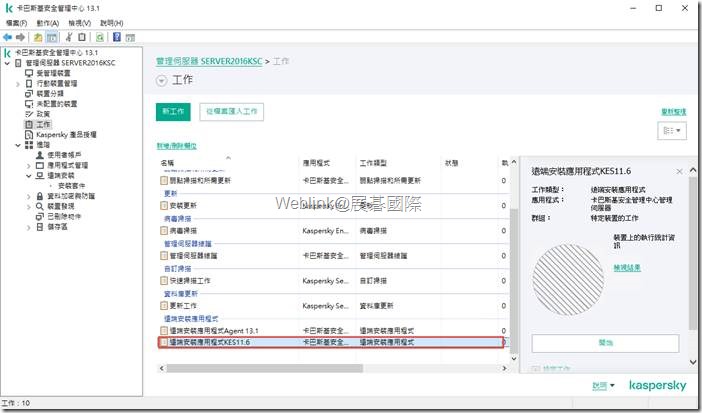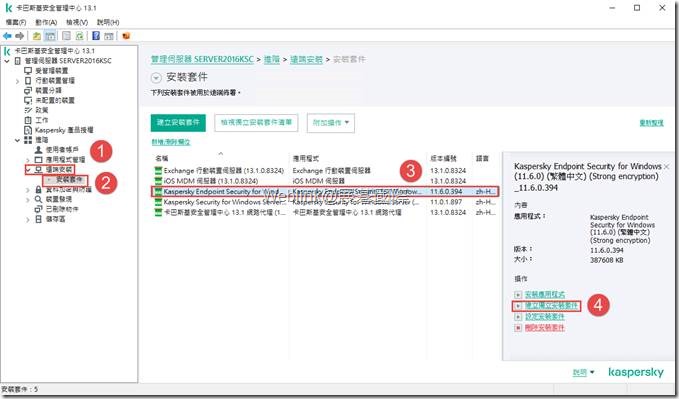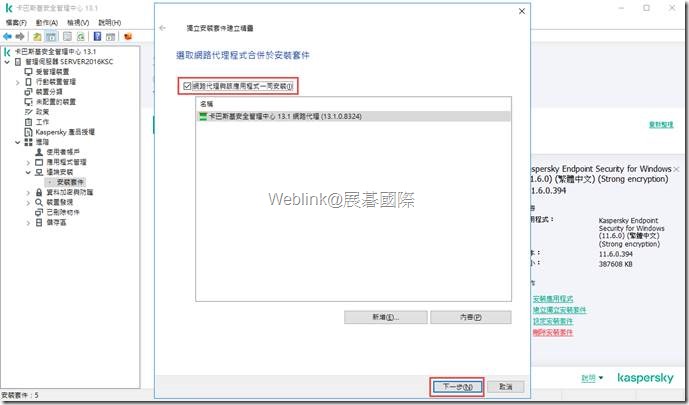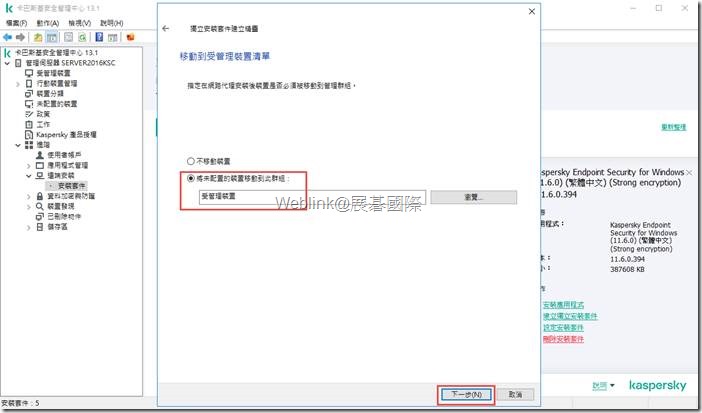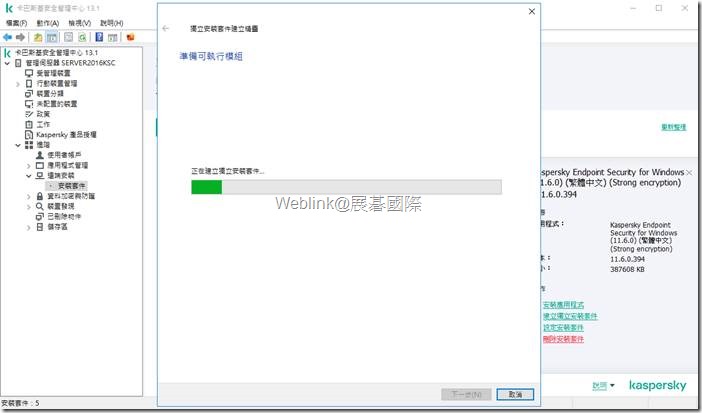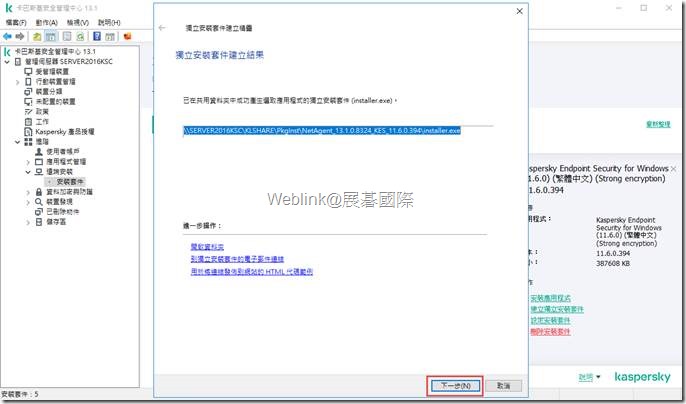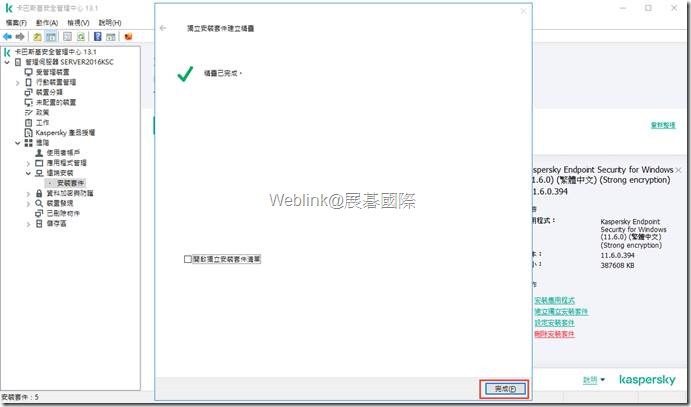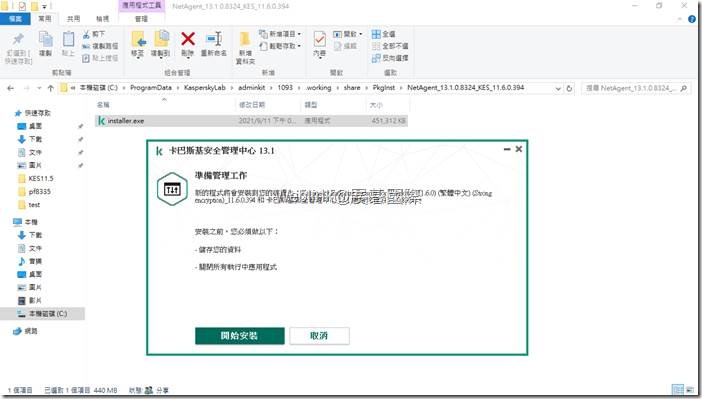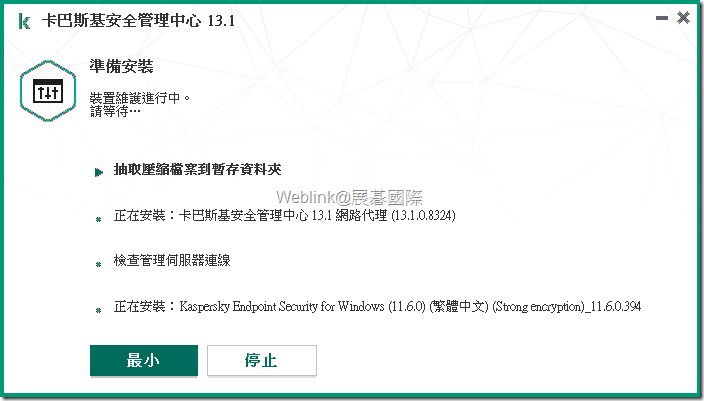卡巴斯基安裝下載套件:
管理中心程式載點KSC 13.2.0.1511 : 繁體中文 ; 英文
SQL Express 2017:https://www.microsoft.com/zh-tw/download/details.aspx?id=55994
SQL Express 2017 離線安裝包:https://drive.google.com/open?id=1fiNKZRAHbSksGhHUk–bD3QlJnURki3_
硬體需求 :
- 執行頻率為 1 GHz 或更高的 CPU。64 位元作業系統,CPU 最低頻率 1.4 GHz。
- RAM:4 GB。
- 可用磁碟空間:10 GB。當使用弱點和修補程式管理時,至少需要 100 GB 可用磁碟空間。
- 對於在雲端環境中的佈署,對管理伺服器和資料庫伺服器的要求會與對物理管理伺服器的要求相同(視要管理的裝置數量而定)。
軟體需求 :
- Microsoft Data Access Components (MDAC) 2.8
- Microsoft Windows DAC 6.0
- Microsoft Windows Installer 4.5
作業系統:
- Microsoft Windows 10 專業版 21H1(2021 年 5 月更新)32 位元/64 位元
- Microsoft Windows 10 企業版 21H1(2021 年 5 月更新)32 位元/64 位元
- Microsoft Windows 10 教育版 21H1(2021 年 5 月更新)32 位元/64 位元
- Microsoft Windows 10 20H2 32 位元 / 64 位元
- Microsoft Windows 10 20H1 32 位元 / 64 位元
- Microsoft Windows 10 Enterprise 2019 LTSC 32 位元 /64 位元
- Microsoft Windows 10 Enterprise 2016 LTSB 32 位元 /64 位元
- Microsoft Windows 10 Enterprise 2015 LTSB 32 位元 /64 位元
- Microsoft Windows 10 專業版 RS5(2018 年 10 月更新,1809)32 位元 / 64 位元
- Microsoft Windows 10 工作站專業版 RS5(2018 年 10 月更新,1809)32 位元 / 64 位元
- Microsoft Windows 10 企業版 RS5(2018 年 10 月更新,1809)32 位元 / 64 位元
- Microsoft Windows 10 教育版 RS5(2018 年 10 月更新,1809)32 位元 / 64 位元
- Microsoft Windows 10 專業版 19H1 32 位元 / 64 位元
- Microsoft Windows 10 工作站專業版 19H1 32 位元 / 64 位元
- Microsoft Windows 10 企業版 19H1 32 位元 / 64 位元
- Microsoft Windows 10 教育版 19H1 32 位元 / 64 位元
- Microsoft Windows 10 教育版 19H2 32 位元 / 64 位元
- Microsoft Windows 10 專業版 19H2 32 位元 / 64 位元
- Microsoft Windows 10 工作站專業版 19H2 32 位元 / 64 位元
- Microsoft Windows 10 企業版 19H2 32 位元 / 64 位元
- Microsoft Windows 10 教育版 19H2 32 位元 / 64 位元
- Microsoft Windows 8.1 Pro 32 位元 / 64 位元
- Microsoft Windows 8.1 Enterprise 32 位元 / 64 位元
- Microsoft Windows 8 Pro 32 位元 / 64 位元
- Microsoft Windows 8 Enterprise 32 位元 / 64 位元
- Microsoft Windows 7 專業版(Service Pack 1 和更高版本)32 位元 / 64 位元
- Microsoft Windows 7 專業版/旗艦版(Service Pack 1 和更高版本)32 位元 / 64 位元
- Windows Server 2019 Standard 64 位元
- Windows Server 2019 Core 64 位元
- Windows Server 2019 Datacenter 64 位元
- Windows Server 2016 Server Standard RS3 (v1709) (LTSB/CBB) 64 位元
- Windows Server 2016 Server Datacenter RS3 (v1709) (LTSB/CBB) 64 位元
- Windows Server 2016 Server Core RS3 (v1709)(安裝選項)(LTSB/CBB) 64 位元
- Windows Server 2016 Standard (LTSB) 64 位元
- Windows Server 2016 Server Core(安裝選項)(LTSB) 64 位元
- Windows Server 2016 Datacenter (LTSB) 64 位元
- Windows Server 2012 R2 Standard 64 位元
- Windows Server 2012 R2 Server Core 64 位元
- Windows Server 2012 R2 Foundation 64 位元
- Windows Server 2012 R2 Essentials 64 位元
- Windows Server 2012 R2 Datacenter 64 位元
- Windows Server 2012 Standard 64 位元
- Windows Server 2012 Server Core 64 位元
- Windows Server 2012 Foundation 64 位元
- Windows Server 2012 Essentials 64 位元
- Windows Server 2012 Datacenter 64 位元
- Windows Server 2008 R2 Standard Service Pack 1 和更高版本 64 位元
- Microsoft SQL Server 2008 R2 Service Pack 1(所有版本)64 位元
- Windows Storage Server 2016 64 位元
- Windows Storage Server 2012 R2 64 位元
- Windows Storage Server 2012 64 位元
資料庫伺服器(可以安裝在不同的裝置):
- Microsoft SQL Server 2012 Express 64 位元
- Microsoft SQL Server 2014 Express 64 位元
- Microsoft SQL Server 2016 Express 64 位元
- Microsoft SQL Server 2017 Express 64 位元
- Microsoft SQL Server 2019 Express 64 位元
- Microsoft SQL Server 2014(所有版本)64 位元
- Microsoft SQL Server 2016(所有版本)64 位元
- Microsoft SQL Server 2017(所有版本),Windows 64 位元
- Microsoft SQL Server 2017(所有版本),Linux 64 位元
- Microsoft SQL Server 2019(所有版本),Windows 64 位元(需要額外動作)
- Microsoft SQL Server 2019(所有版本),Linux 64 位元(需要額外動作)
- MySQL Standard Edition 5.7 32 位元 / 64 位元
- MySQL Enterprise Edition 5.7 32 位元 / 64 位元
- 所在 Amazon RDS 和 Microsoft Azure 雲端平台支援的 SQL Server 版本
- MariaDB Server 10.3 32 位元 / 64 位元,搭配 InnoDB 儲存引擎
建議您使用 MariaDB 10.3.22;若您使用舊版,執行 Windows 更新工作可能需耗費超過一天的時間。
一、管理中心安裝
選擇安裝套件ksc_13_13.1.0.8324_full_zh-Hant點選兩下執行。
1. ksc_13_13.1.0.8324_full_zh-Hant在此安裝介面可選擇需要安裝的KSC元件
2. 等待程式初始化,開始進行安裝。
3. 選擇下一步開始進行安裝設定。
4. 系統需求檢查,請點選下一步
5. 同意授權協議條款,點選下一步。
6. 選擇”自訂”安裝。
7. 行動裝置管理元件管理是否要開啟,點選”下一步”。
8. 安裝卡巴斯基安全管理中心13.1,選擇安裝兩個管理主控台,點選”下一步”。
9. 依照公司電腦環境選擇相對應的數量,選擇”下一步”。
10. 預設選擇MS SQL 資料庫進行安裝,選擇下一步。
11. 選擇SQL Server名稱,點選「瀏覽」找到指定的SQL Server選擇確定。
12. 預設即可,選擇下一步。( 若步驟11選擇既有SQL 帳號密碼需依實際情況輸入 )
13. 啟動管理伺服器服務的帳號,選擇”下一步”。
14. 指定卡巴斯基管理中心服務的帳號,選擇”自動產生帳戶→下一步”。
15. 建立共用資料夾,點選”下一步”。
16. 請不要異動相關連結埠,點選”下一步”。
17. 管理伺服器位址:若DNS無法解析,建議給予IP位址。
18. 點選安裝。
19. 等待安裝過程結束。
20. 選擇網頁主控台語系,選擇”OK”。
21. 選擇啟動MMC的管理主控台。
22. 管理中心介面,選擇”管理伺服器”。
23. 憑證顯示,請選擇”確認”。
24. 首次開啟管理中心時會出現以下快速設定精靈。選擇下一步。
25. 預設空白,選擇下一步。( Proxy Server公司網路架構輸入)
26. 請點選”透過使用啟動碼啟動應用程式”。
27. 輸入授權啟動碼→勾選自動分發產品授權→下一步。
28. 等待管理伺服器確認完成。
29. 預設附加元件,點選下一步。
30. 等待檢查外掛及安裝套件的更新。
31. 選擇語言,選擇要安裝的應用程式外掛,點選下一步。
32. 等待下載完成。
33. 外掛安裝,請點選”安裝”。
34. 選擇強加密256-bit。
35. 選擇安裝套件選擇語系→勾選應用程式,建議可選擇Strong encr yption強加密套件→點選下一步。
36. 等待下載完成。
37. 確認同意條款,請點選”同意”。
38. 確認同意條款,點選”全部同意”。
39. 套件下載完成→點選下一步。
40. KSN同意條款,(建議同意),點選下一步。
41. 預設空白,選擇下一步。( 輸入SMTP位置可讓管理中心寄送信件通知事件、報告 )
42. 等待建立政策及工作。
43. 下載更新,可背景更新點選下一步。
44. 網路輪詢,請點選下一步。
45. 快速設定精靈已完成,先略過執行防護佈署精靈,點選完成。
46. KSWS快速精靈設定,點選下一步。
47. 快速精靈設定完成。
48. 管理中心建置完成。
二、管理中心配置設定
1. 修正發佈點,更改為手動分配發佈點。
2. 修改裝置狀態內容:取消勾選”病毒掃描已長時間未執行”、”windows update更新已長時間未執行”。
三、KES11政策設定
1. 政策設定。
2. 關閉防火牆。
3. 關閉裝置控制。
4. 關閉Web控制。
5. 關閉適應性異常控制。
6. 取消診斷資訊,取消勾選
7. 選擇介面 →密碼防護 → 編輯KLAdmin 自訂密碼防護。
8. 確認所有設定。
四、KSWS 政策設定
1. 選擇KSWS政策設定。
2. KSN同意條款,鎖頭鎖上,點選資料處理。
3. 接受同意條款。
4. 同意Kaspersky Managed Protection條款。
5. 設定KSN排程。
6. 確認。
五、網路代理政策調整
1. 網路代理調整位子。
2. 編輯鎖定,取消勾選執行時掃描其弱點,點選確定。
六、設定工作內容
1. 編輯”備份管理伺服器資料”→右鍵內容。
2. 通知 →僅儲存工作執行結果。
3. 排程修改為每6天,時間上午3:00 進行備份管理中心資料庫。
4. 編輯” 將更新下載至管理伺服器儲存區”,通知 →僅儲存工作執行結果。
5. 修改排程時間,改為6個小時更新一次,開始時間為上午6:00整,點選確認。
6. 編輯” 弱點掃描和所需更新”, 通知 →僅儲存工作執行結果。
7. 排程,修改為手動。
8. KES安裝更新,通知 →僅儲存工作執行結果→確定。
9. 編輯”管理伺服器維護”工作,通知 →僅儲存工作執行結果。
10. 編輯排程時間,每周六 上午3:00時間執行。
11. 編輯” 快速掃描工作”, 通知 →僅儲存工作執行結果。
12. 編輯排程時間,每周六 上午3:00時間執行。
13. 編輯KSWS”更新工作”→ 通知 → 僅儲存工作執行結果→ 點選確認。
14. 工作調整完成。
15. 建立KES病毒掃描工作。
16. 點選”病毒掃描”工作。
17. 預設掃描範圍→下一步。
18. 預設”解毒,如果解毒失敗則刪除”→點選下一步。
19. 點選預設帳戶→下一步。
20. 時間排程,建議改為”每週”(可提供午休時間進行掃描工作)→並取消勾選”執行略過的工作”→點選下一步。
21. 定義工作名稱,方便管理者辨識。
22. 建立工作完成。
23. 確認新工作完成。
七、安裝用戶端防毒軟體
( 上述程式已包含X86及X64所需程式 )
公司有網域,並用戶端加入網域,但電腦已安裝它牌防毒軟體請參考:
如何遠端移除它牌防毒軟體
公司環境有網域,並用戶端加入網域,請參考:
如何遠端安裝防毒軟體步驟
公司環境沒有網域,請參考:
如何本機安裝防毒軟體步驟
硬體需求 :
- CPU : Intel Pentium 1GHz或更高
- 記憶體 : 2 GB可用記憶體
- 硬碟 : 2 GB可用硬碟空間
軟體需求 :
- Microsoft Internet Explorer 11 或更高
- Microsoft Windows Installer 4.5 或更高
作業系統需求 :
- Windows 7 Professional / Enterprise Service Pack 1 或更高版本;
- Windows 8 Professional / Enterprise;
- Windows 8.1 Professional / Enterprise;
- Windows 10 Pro / Education / Enterprise.
受支援的檔案伺服器作業系統:
- Windows Small Business Server 2011 Essentials / Standard (64-bit);
- Windows MultiPoint Server 2011 (64-bit);
- Windows Server 2008 R2 Foundation / Standard / Enterprise / Datacenter Service Pack 1 或更高版本;
- Windows Server 2012 Foundation / Essentials / Standard / Datacenter;
- Windows Server 2012 R2 Foundation / Essentials / Standard / Datacenter;
- Windows Server 2016 Essentials / Standard / Datacenter;
- Windows Server 2019 Essentials / Standard / Datacenter.
八、檢查網路代理連線位子(重要!)
1. 點選遠端安裝 →安裝套件 →卡巴斯基安全管理中心 13.1 網路代理 →右鍵內容。
2. 網路代理連線方式,請確認”管理伺服器”連線位子DNS可否解析,如無法解析請給IP Address。
九、遠端佈署Agnet
1. 建立遠端佈署Agent網路代理工作。
2. 點選遠端安裝應用程式,點選下一步。
3. 選擇”佈署卡巴斯基安全管理中心13.1套件”。
4. 選擇卡巴斯基安全管理中心13.1網路代理,點選下一步。
5. 請取消使用網路代理,保留透過管理伺服器使用作業系統資源→下一步。
6. 選擇不重新啟動電腦→下一步。
7. 在網路代理安裝後裝置是否必須移動到管理群組。
8. 選擇”手動指定裝置位址或從清單匯入位址”。
9. 選擇欲派送電腦IP 或DNS Name或整個IP區段 →下一步。( 該步驟視公司實際情況及需求則其一挑選目標電腦,下方圖示為範例 )
10. 選擇需要帳號,輸入網域管理員帳號及密碼請參考下圖範例 :
ABC\administrator或 administrator@abc.com
11. 選擇排程時間,若無特別需求預設即可→下一步。
12. 輸入該工作顯示名稱,請以方便辨識為主,點選下一步。
13. 勾選精靈完成後執行工作→下一步。
14. 等待安裝佈署完成。
十、遠端佈署KES
1. 建立遠端佈署工作。
2. 點選”遠端安裝應用程式”→點選下一步。
3. 選擇”佈署卡巴斯基安全管理中心13.1套件”→下一步。
4. 選擇KES11.6版本,點選下一步。
5. 不勾選網路代理→ 點選下一步。
6. 預設不用異動→點選下一步。
7. 取消30分鐘後強制重啟,點選下一步。
8. 選擇”管理伺服器偵測到的網路裝置”。
9. 勾選管理中心上已安裝網路代理裝置→下一步。
10. 已安裝網路代理不需要在輸入帳號及密碼,點選下一步。
11. 手動執行點選下一步。
12. 定義工作名稱,已方便辨識。
13. 建立KES遠端佈署工作完成,點選完成。
14. 確認建立工作完成。
十一、建立獨立安裝套件
1. 點選→遠端安裝→安裝套件→選擇KES11.6版本→建立獨立安裝套件。
2. 確認是否要網路代理合併安裝套件→選擇下一步。
3. 用戶端安裝完畢後會在管理中心的受管理裝置上,點選下一步。
4. 等待套件建立完畢。
5. 顯示安裝套件的位子,點選下一步。
預設存放路徑:C:\ProgramData\KasperskyLab\adminkit\1093\.working\share\PkgInst
6. 獨立安裝套件建立完成,點選完成。
7. 執行檔案可複製到用戶端上,執行安裝。若需要靜默安裝指令/S
8. 等待安裝完成。