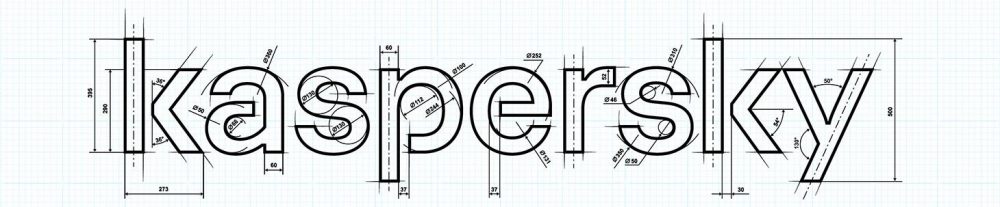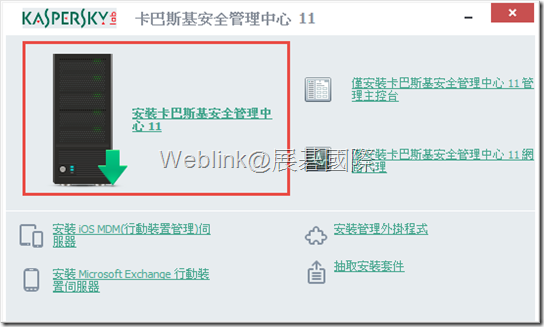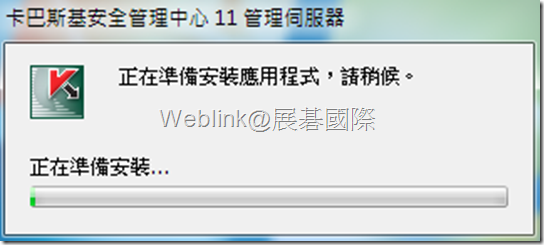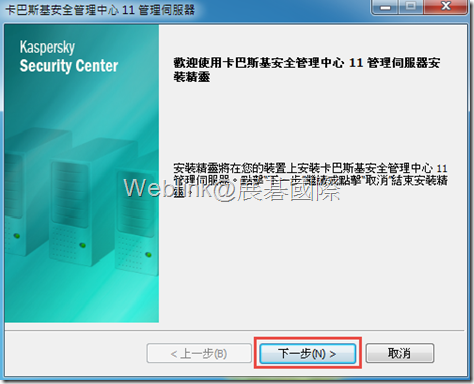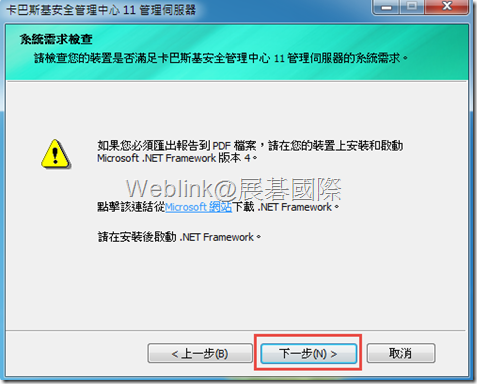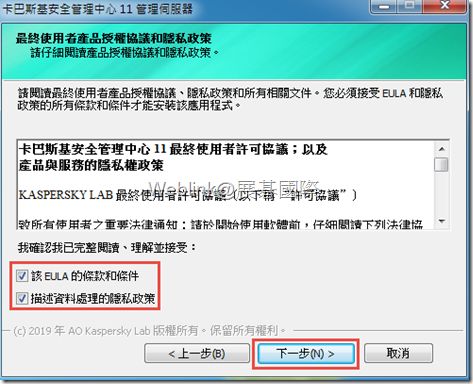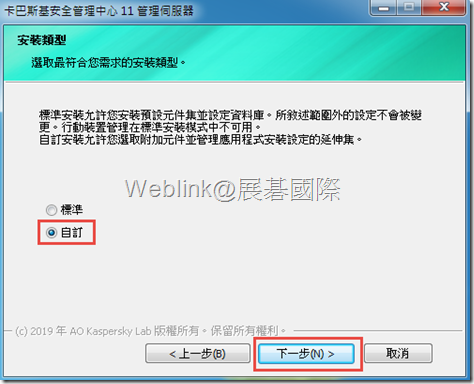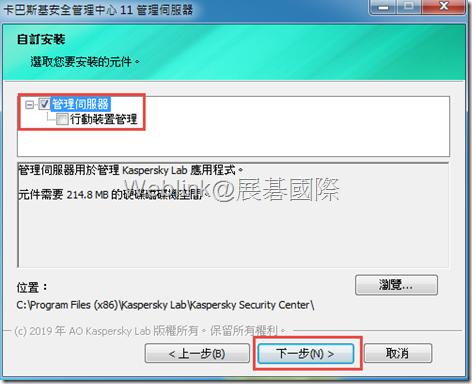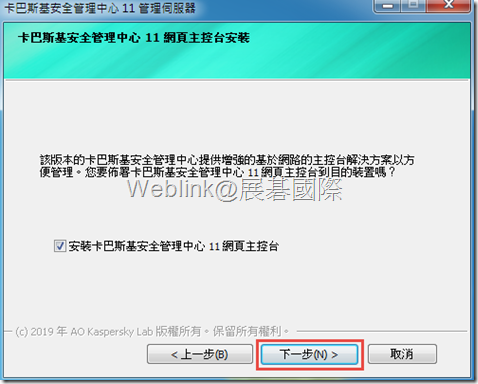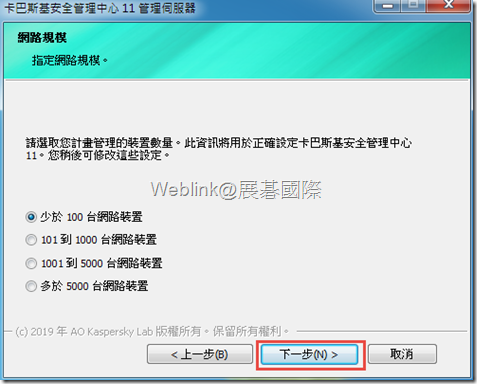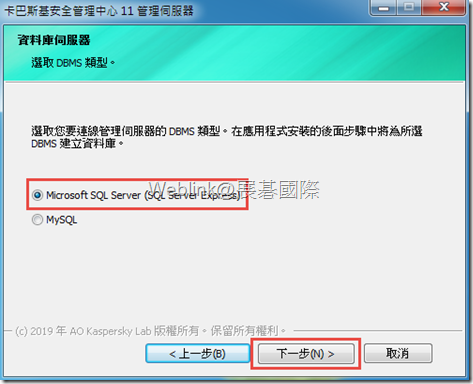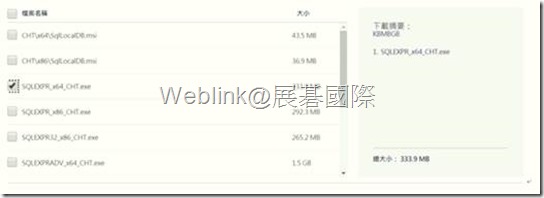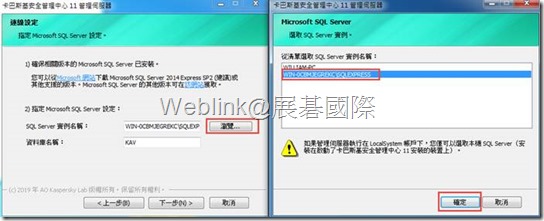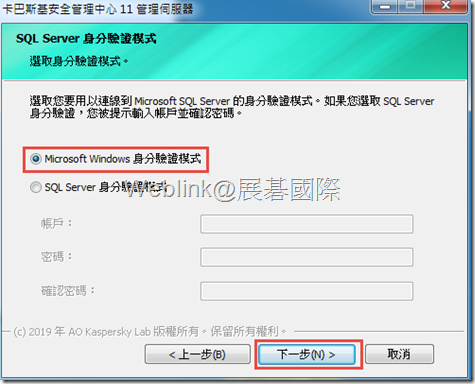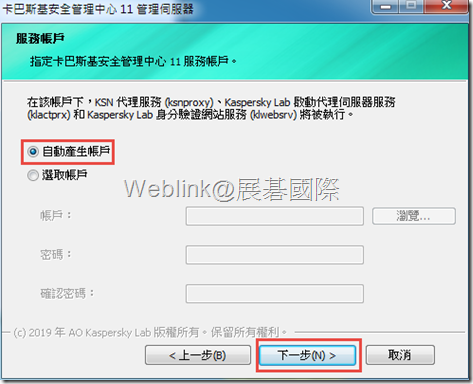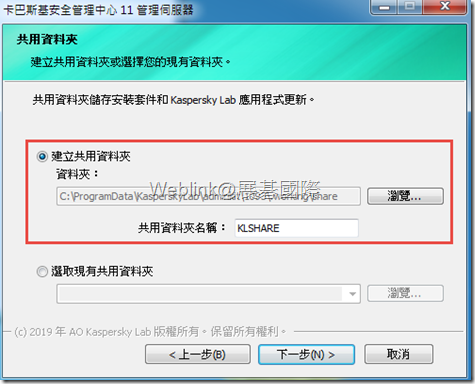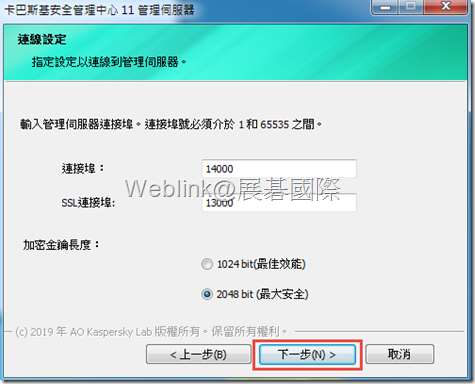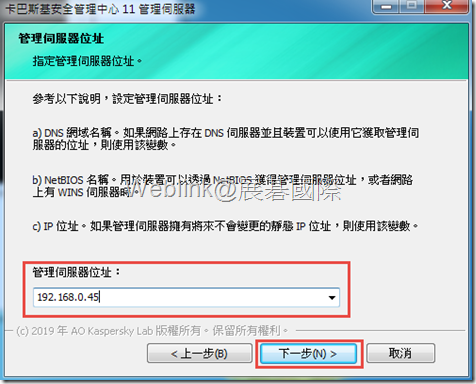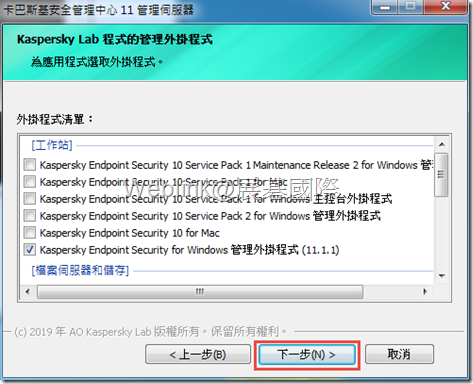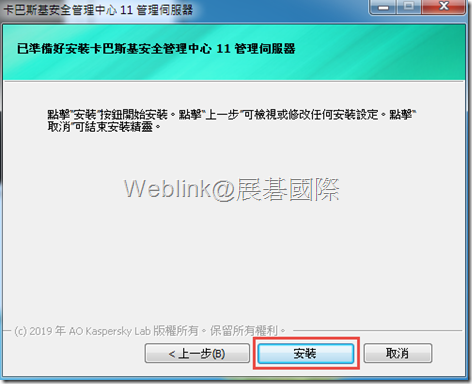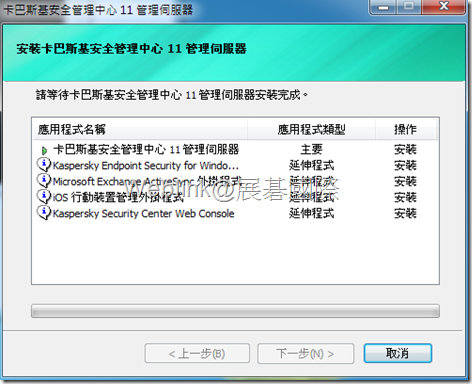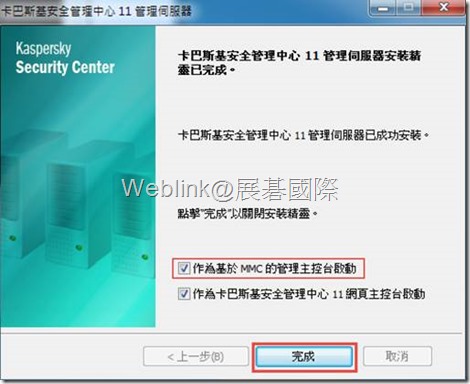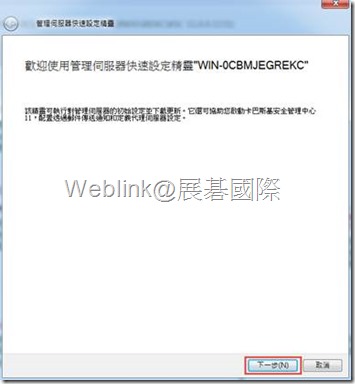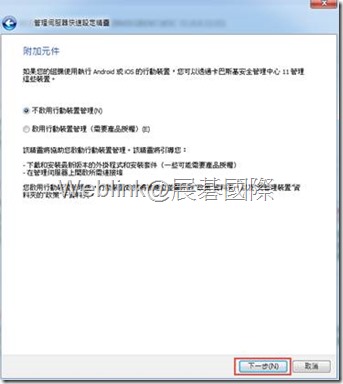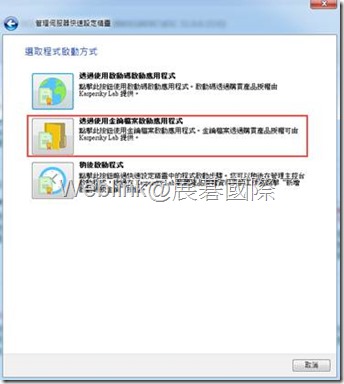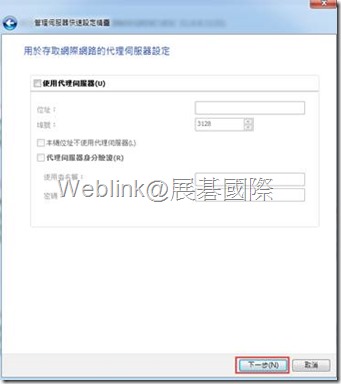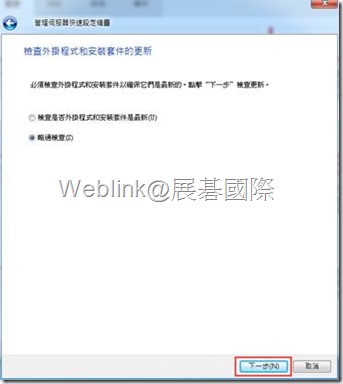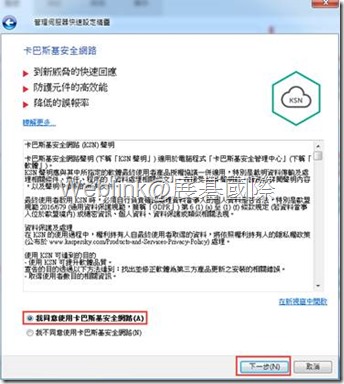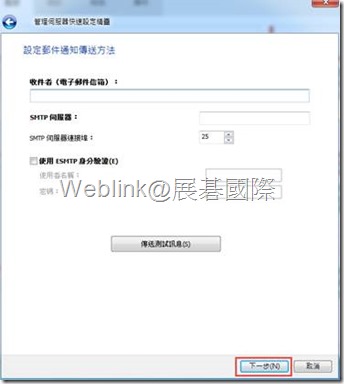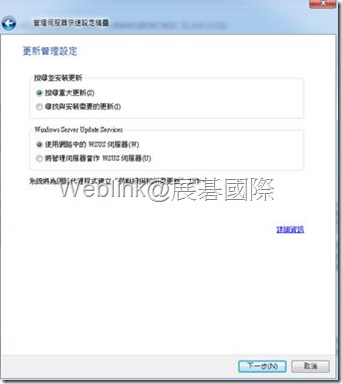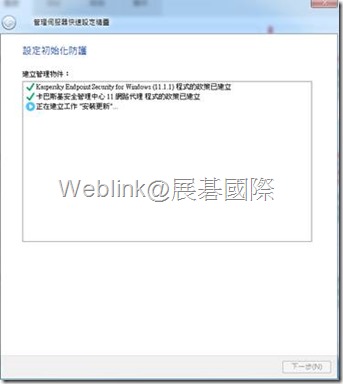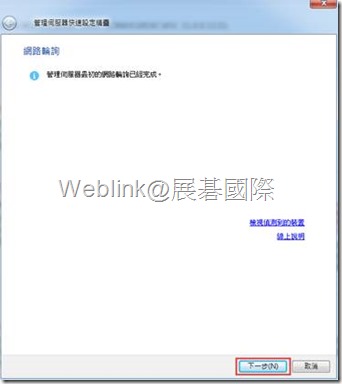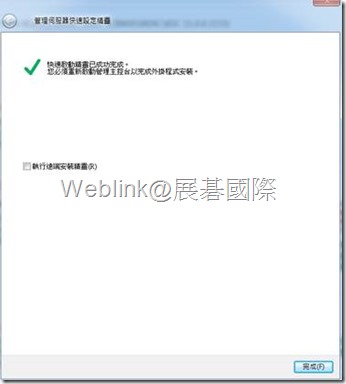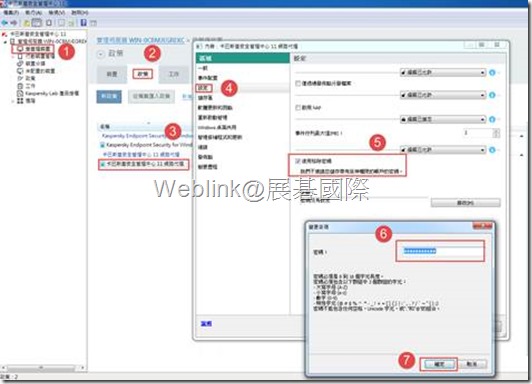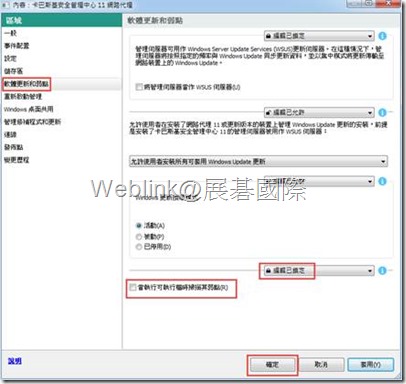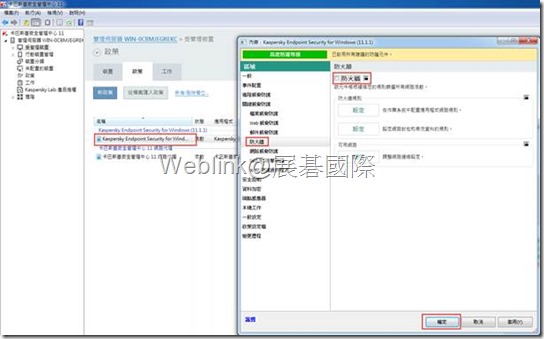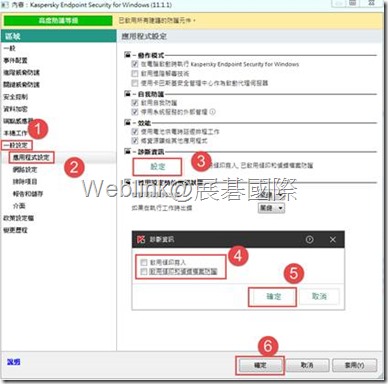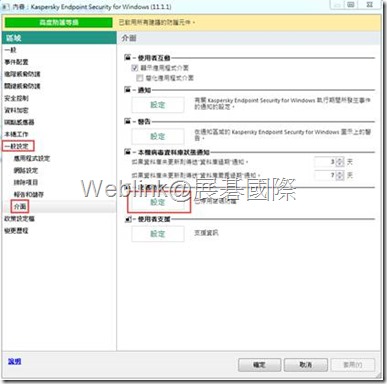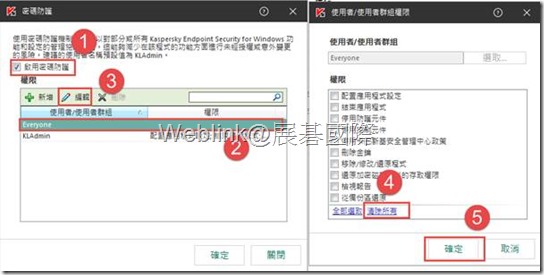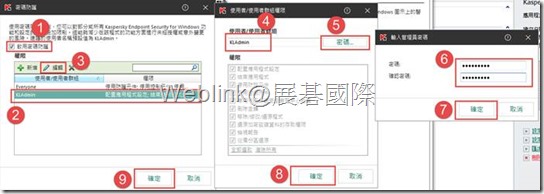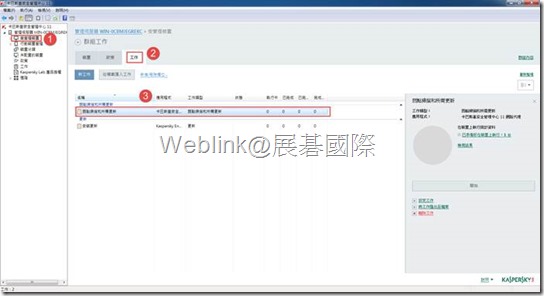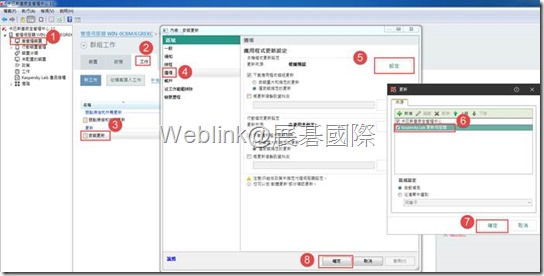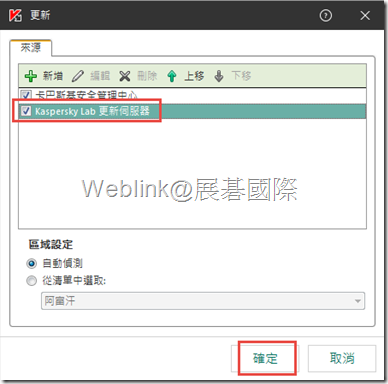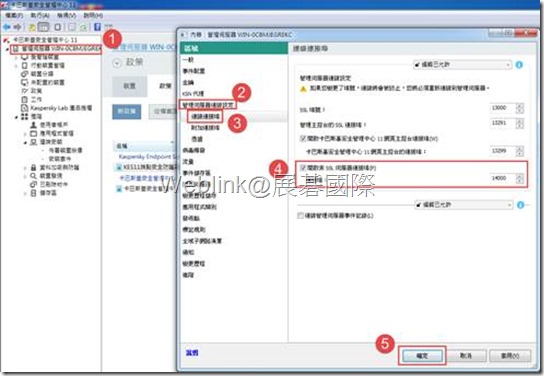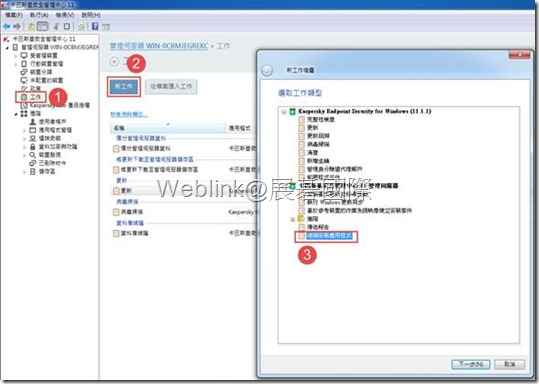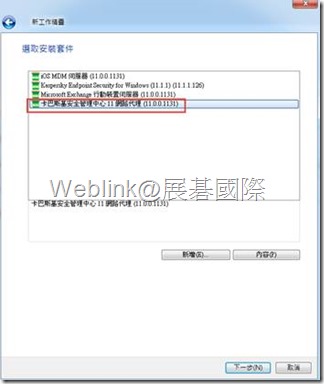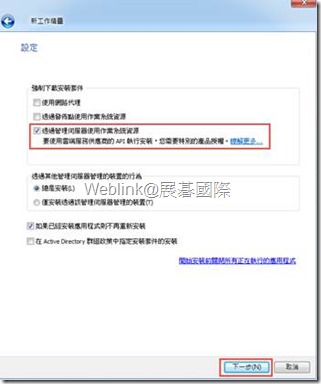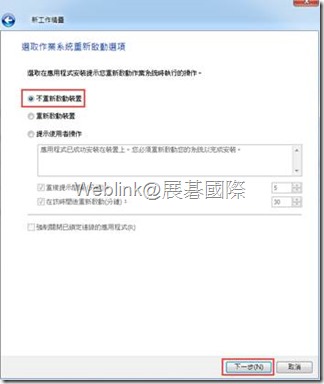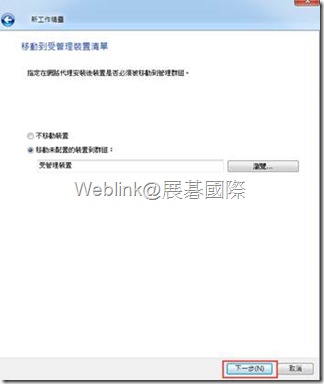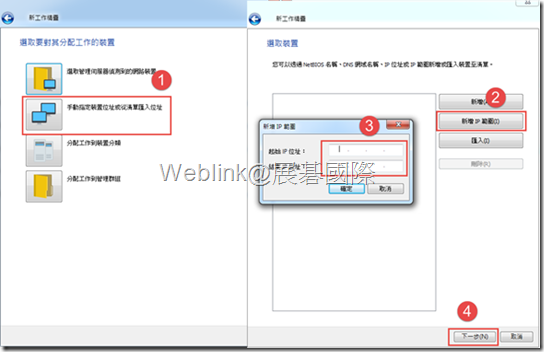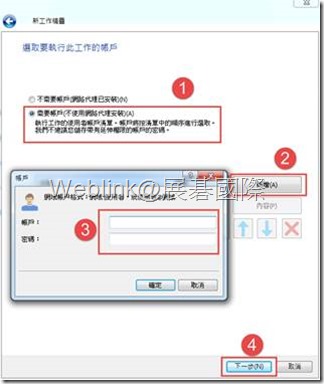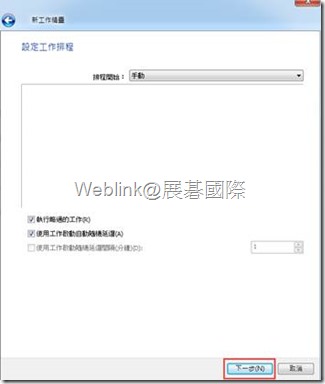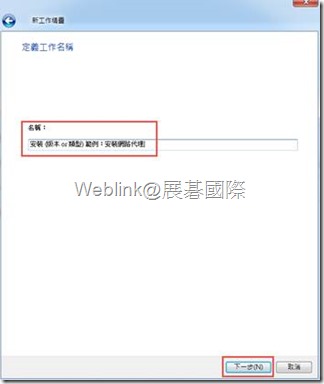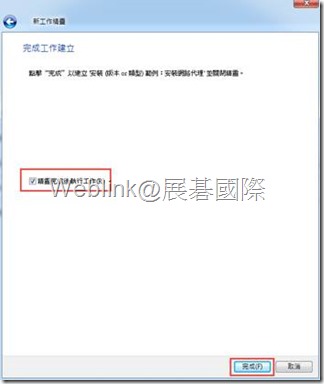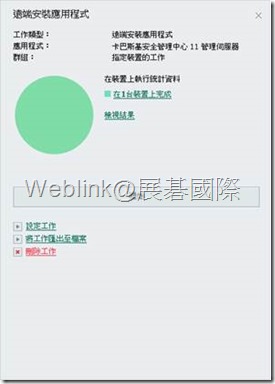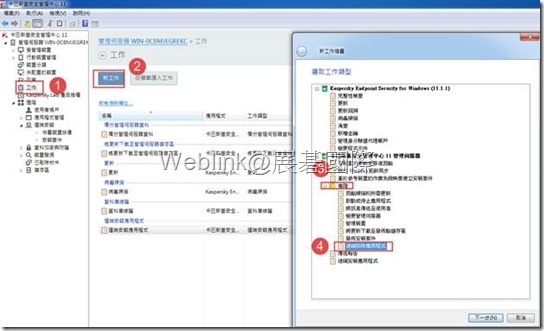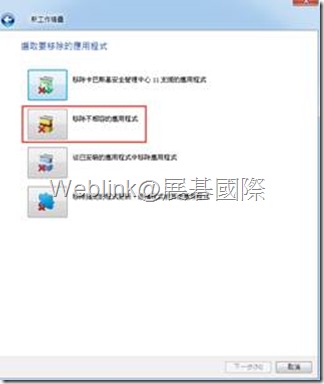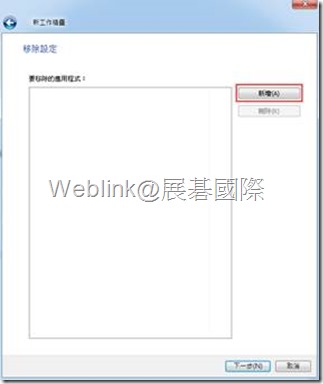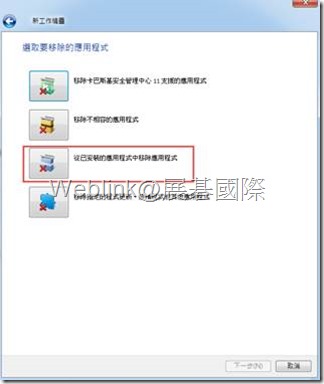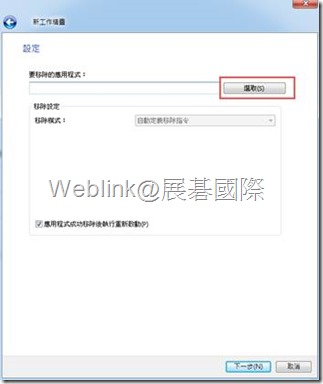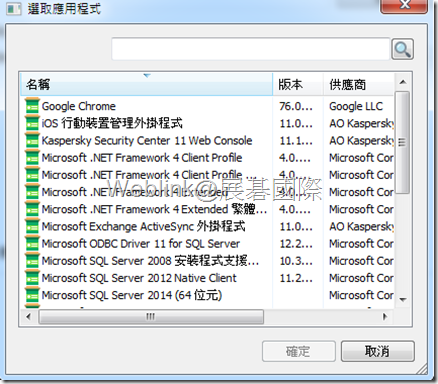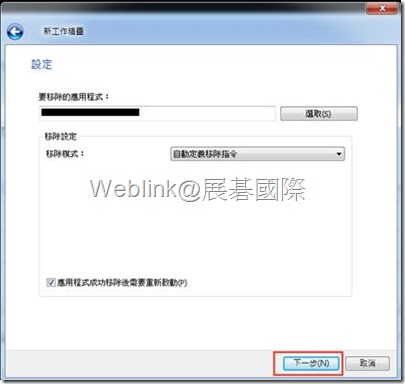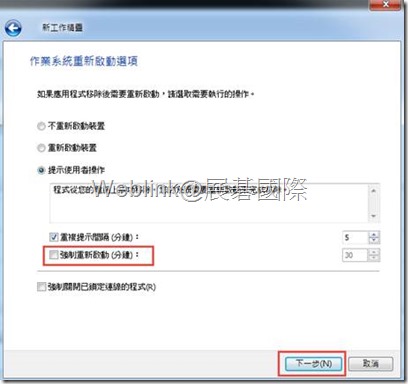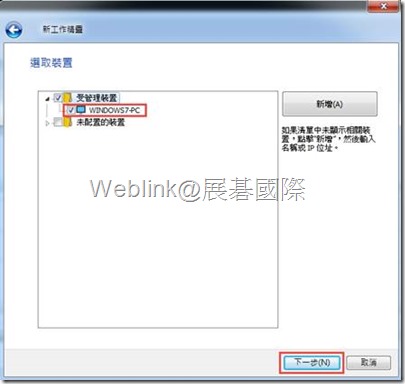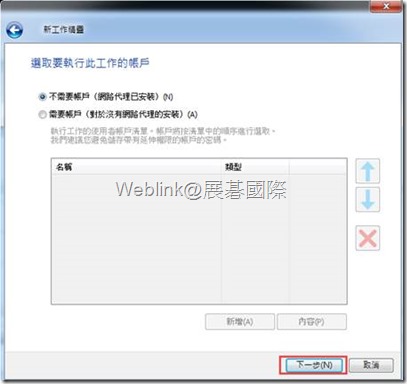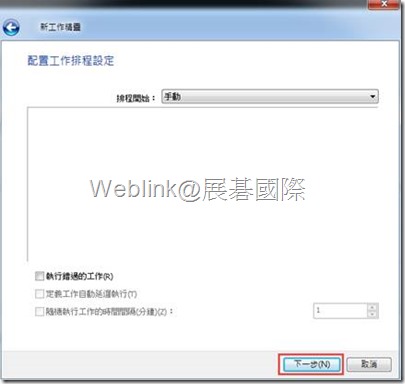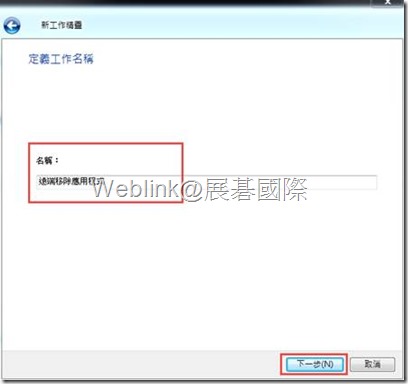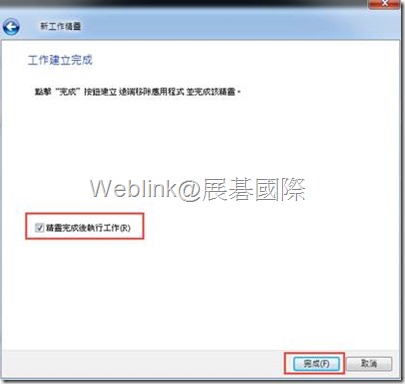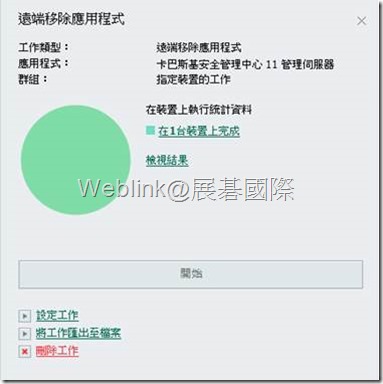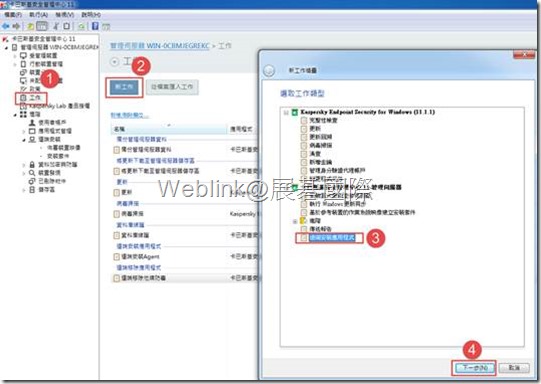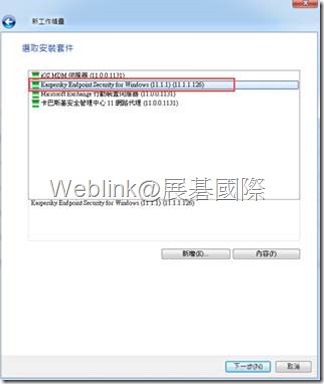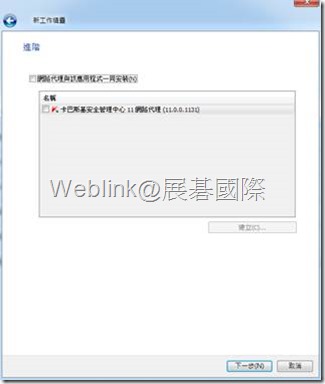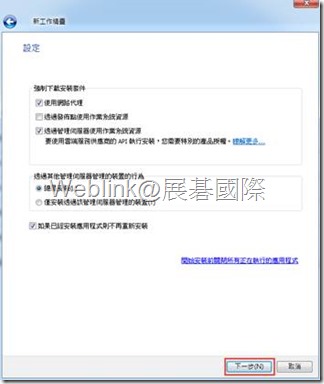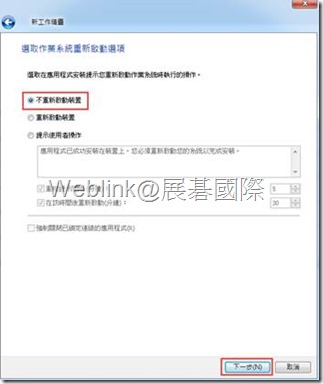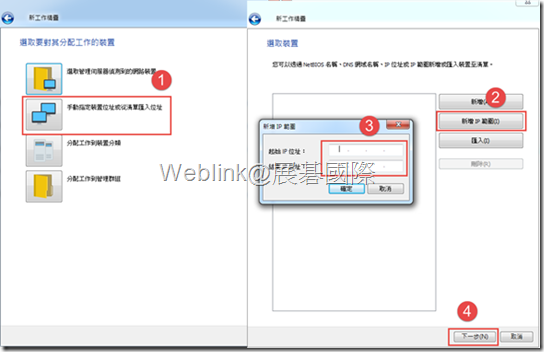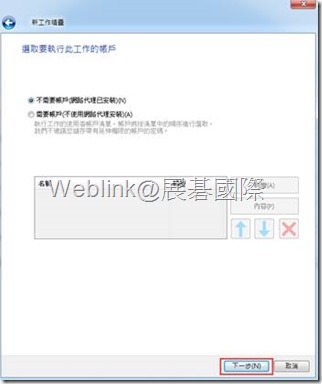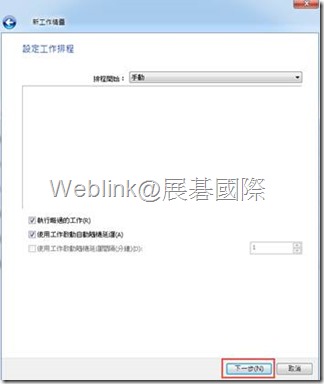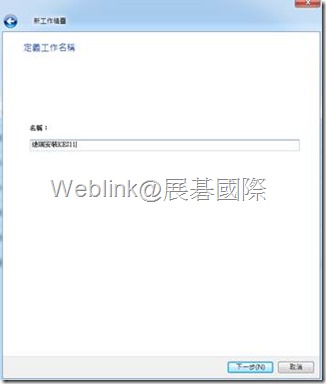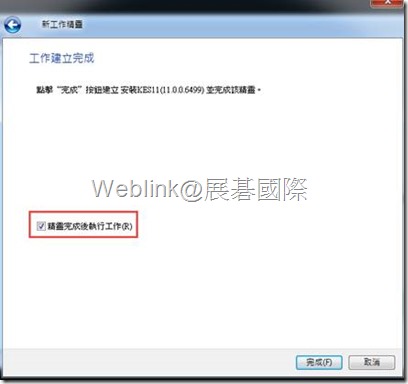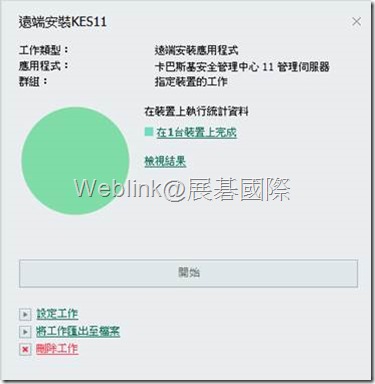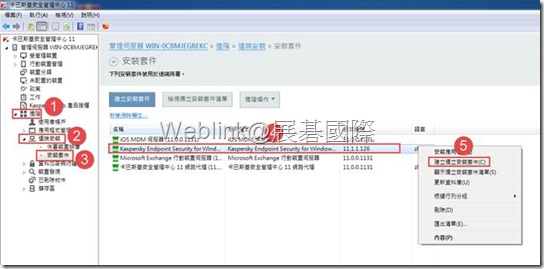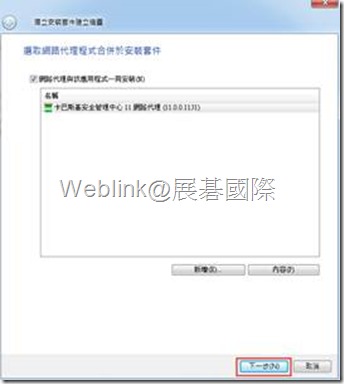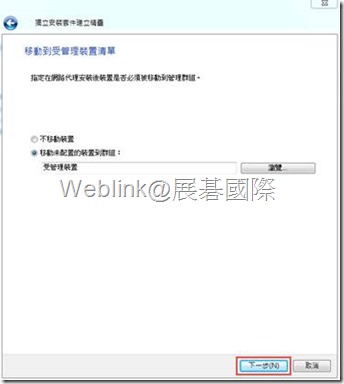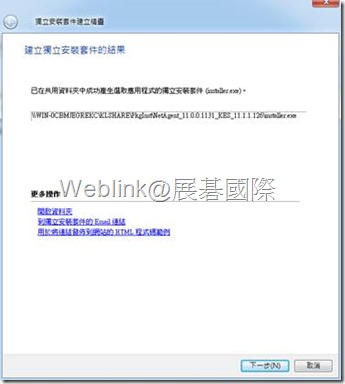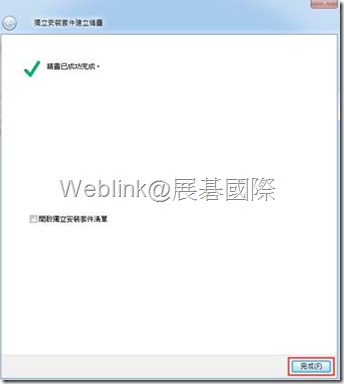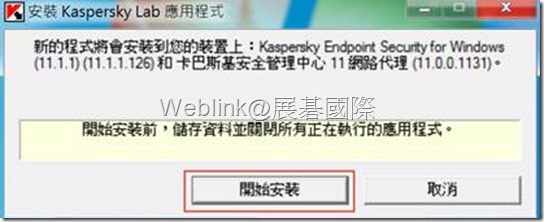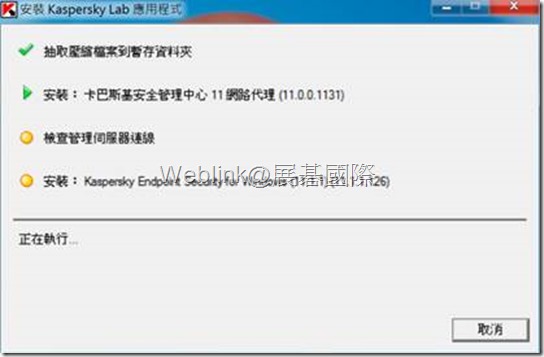卡巴斯基防毒軟體建置步驟
管理中心程式載點KSC11.0.0.1131 : 繁體中文 ; 英文
( 上述程式已包含用戶端所需防毒軟體程式,無需下載 )
公司有網域,並用戶端加入網域,但電腦已安裝它牌防毒軟體請參考:
如何遠端移除它牌防毒軟體
公司環境有網域,並用戶端加入網域,請參考:
如何遠端安裝防毒軟體步驟
公司環境沒有網域,請參考:
如何本機安裝防毒軟體步驟
硬體需求 :
- 執行頻率為 1 GHz 或更高的 CPU。64 位元作業系統,CPU 最低頻率 1.4 GHz。
- RAM:4 GB。
- 可用磁碟空間:10 GB。當使用弱點和修補程式管理時,至少需要 100 GB 可用磁碟空間。
軟體需求 :
- Microsoft Data Access Components (MDAC) 2.8
- Microsoft Windows DAC 6.0
- Microsoft Windows Installer 4.5
作業系統需求 :
- Microsoft Windows 10 Enterprise 2016 LTSB 32-bit / 64-bit
- Microsoft Windows 10 Enterprise 2015 LTSB 32-bit / 64-bit
- Microsoft Windows 10 Pro RS3 (Fall Creators Update, v1709) 32-bit / 64-bit
- Microsoft Windows 10 Pro for Workstations (New in RS3) (Fall Creators Update, v1709) 32-bit / 64-bit
- Microsoft Windows 10 Enterprise RS3 (Fall Creators Update, v1709) 32-bit / 64-bit
- Microsoft Windows 10 Education RS3 (Fall Creators Update, v1709) 32-bit / 64-bit
- Microsoft Windows 10 Pro RS4 (April 2018 Update, 17134) 32-bit / 64-bit
- Microsoft Windows 10 Pro for Workstations RS4 (April 2018 Update, 17134) 32-bit / 64-bit
- Microsoft Windows 10 Enterprise RS4 (April 2018 Update, 17134) 32-bit / 64-bit
- Microsoft Windows 10 Education RS4 (April 2018 Update, 17134) 32-bit / 64-bit
- Microsoft Windows 10 Pro RS5 (October 2018 Update, 1809) 32-bit / 64-bit
- Microsoft Windows 10 Pro for Workstations RS5 (October 2018 Update, 1809) 32-bit / 64-bit
- Microsoft Windows 10 Enterprise RS5 (October 2018 Update, 1809) 32-bit / 64-bit
- Microsoft Windows 10 Education RS5 (October 2018 Update, 1809) 32-bit / 64-bit
- Microsoft Windows 8.1 Pro 32-bit / 64-bit
- Microsoft Windows 8.1 Enterprise 32-bit / 64-bit
- Microsoft Windows 8 Pro 32-bit / 64-bit
- Microsoft Windows 8 Enterprise 32-bit / 64-bit
- Microsoft Windows 7 Professional with Service Pack 1 and 和更高版本 32-bit / 64-bit
- Microsoft Windows 7 Enterprise/Ultimate with Service Pack 1 和更高版本 32-bit / 64-bit
- Windows Small Business Server 2011 Essentials 64-bit
- Windows Small Business Server 2011 Premium Add-on 64-bit
- Windows Small Business Server 2011 Standard 64-bit
- Windows Small Business Server 2008 Standard/Premium 64-bit
- Windows Server 2019 64-bit
- Windows Server 2016 Server Standard RS3 (v1709) (LTSB/CBB) 64-bit
- Windows Server 2016 Server Datacenter RS3 (v1709) (LTSB/CBB) 64-bit
- Windows Server 2016 Server Core RS3 (v1709)(安裝選項)(LTSB/CBB) 64-bit
- Windows Server 2016 Standard (LTSB) 64-bit
- Windows Server 2016 Server Core(安裝選項)(LTSB) 64-bit
- Windows Server 2016 Datacenter (LTSB) 64-bit
- Windows Server 2012 R2 Standard 64-bit
- Windows Server 2012 R2 Server Core 64-bit
- Windows Server 2012 R2 Foundation 64-bit
- Windows Server 2012 R2 Essentials 64-bit
- Windows Server 2012 R2 Datacenter 64-bit
- Windows Server 2012 Standard 64-bit
- Windows Server 2012 Server Core 64-bit
- Windows Server 2012 Foundation 64-bit
- Windows Server 2012 Essentials 64-bit
- Windows Server 2012 Datacenter 64-bit
- Windows Server 2008 R2 Standard Service Pack 1 和更高版本 64-bit
- Windows Server 2008 with Service Pack 2(所有版本)
- Windows Server 2008 Foundation with Service Pack 2 和更高版本 32-bit / 64-bit
- Windows Storage Server 2016 64-bit
- Windows Storage Server 2012 R2 64-bit
- Windows Storage Server 2012 64-bit
- Windows Storage Server 2008 R2 64-bit
資料庫伺服器(可以安裝在不同的裝置):
- Microsoft SQL Server 2008 Express 32-bit
- Microsoft SQL Server 2008 R2 Express 64-bit
- Microsoft SQL Server 2012 Express 64-bit
- Microsoft SQL Server 2014 Express 64-bit
- Microsoft SQL Server 2016 Express 64-bit
- Microsoft SQL Server 2017 Express 64-bit
- Microsoft SQL Server 2008(所有版本)32-bit / 64-bit
- Microsoft SQL Server 2008 R2(所有版本)64-bit
- Microsoft SQL Server 2008 R2 Service Pack 2(所有版本)64-bit
- Microsoft SQL Server 2012(所有版本)64-bit
- Microsoft SQL Server 2014(所有版本)64-bit
- Microsoft SQL Server 2016(所有版本)64-bit
- Microsoft SQL Server 2017 on Windows 64-bit
- MySQL Standard Edition 5.6 32-bit / 64-bit
- MySQL Enterprise Edition 5.6 32-bit / 64-bit
- MySQL Standard Edition 5.7 32-bit / 64-bit
- MySQL Enterprise Edition 5.7 32-bit / 64-bit
- 所在 Amazon RDS 和 Microsoft Azure 雲端平台支援的 SQL Server 版本
一、 管理中心安裝步驟 :
1.下載連結之管理中心主程式 : ksc_11_11.0.0.1131_full_zh-Hant.exe 在此安裝介面可選擇需要安裝的KSC元件
2. 等待程式初始化,開始進行安裝。
3. 選擇下一步開始進行安裝設定。
4. 系統需求檢查,請點選下一步
5. 同意授權協議條款,點選下一步。
6. 選擇自訂安裝
7. 安裝管理中心元件無需修改選擇下一步。
8. 安裝卡巴斯基安全管理中心11網頁主控台
9. 網路規模依實際用戶端數量選擇,選擇下一步。
10. 預設選擇MS SQL 資料庫進行安裝。 ( 若公司使用MY SQL 請自行修改選項 ),選擇下一步。
11. 選擇SQL Server名稱,如沒有請至microsoft網站下載
Microsoft® SQL Server® 2014 Service Pack 2 (SP2) Express
https://www.microsoft.com/zh-tw/download/details.aspx?id=53167
12. 選擇SQL Server名稱,點選「瀏覽」找到指定的SQL Server選擇確定。
13. 預設即可,選擇下一步。( 若步驟11選擇既有SQL 帳號密碼需依實際情況輸入 )
14. 預設即可,選擇下一步
15. 預設即可,選擇下一步。( 紅框處可修改共享資料夾路徑 )
16. 預設即可,不建議更改。選擇下一步。
17. 本步驟建議輸入IP ,可避免DNS解析所帶來的問題。選擇下一步。
18. 預設即可,選擇下一步。 ( 本步驟依用戶端安裝版本選擇可之後安裝 )
19. 選擇安裝。
20. 等待安裝過程結束。
21. 選擇安裝完成啟動管理伺服器,勾選作為MMC的管裡主控台啟動。
22. 首次開啟管理中心時會出現以下快速設定精靈。選擇下一步。
23. 確認是否啟動行動支援,預設不需要。選擇下一步。
24. 選擇企業端點所採購之授權*.key。( 授權型態請參考光碟內容安裝需知 )。
25. 預設空白,選擇下一步。( Proxy Server視公司網路架構輸入)
26. 可選擇跳過檢查。點選下一步
27. 預設同意加入KSN 雲端平台,選擇下一步。
28. 預設空白,選擇下一步。( 輸入SMTP位置可讓管理中心寄送信件通知事件、報告 )
29. 預設即可,選擇下一步。 ( 該步驟僅Advanced以上授權可啟用,其餘授權不影響 )
30. 精靈開始自動建立各項政策、工作。
31. 選擇下一步。
32. 完成快速設定精靈,選擇完成。
33. 授管理裝置→政策→卡巴斯基安全管理中心11網路代理。
右鍵內容→設定→勾選使用移除密碼→修改→設定密碼→確定。
34. 選擇軟體更新與弱點 → 取消執行檔啟動時掃描其弱點並將鎖頭關閉 → 確定。
35. 開啟Kaspersky Endpoint Security 11 政策選擇關鍵威脅防護→防火牆 → 取消防火牆的啟用並確定鎖頭關閉。
36. 選擇一般設定→應用程式設定 →取消傾印寫入
37. 選擇介面 →密碼防護 → 設定 。
點選Everyone→編輯→清除所有→確定。
點選KLAdmin→編輯→密碼→輸入密碼。
38. 選擇管理裝置→工作,刪除弱點掃描及重大更新。 ( 該步驟考量該工作Loading 較重在未規劃軟體弱點或版本更新情況下先行刪除該工作 )
39. 選擇安裝更新工作→右鍵內容→選項→設定。
勾選卡巴斯基實驗室更新伺服器→確定。(完成後政策選單請選擇確定或套用,選擇取消將不保存本次設定)
40. 開啟14000埠。管理伺服器右鍵內容→伺服器連線設定→連線連接埠→開啟非SSL伺服器連接埠。
上述相關設定步驟亦可參考直接匯入政策範本。
管理中心範本如下 :
政策 :
1. 管理伺服器政策 ( 用於管理伺服器基礎設定 )
2. 網路代理政策 ( 用於網路代理基礎設定 )
3. 端點安全防護政策 ( 用於用戶端防毒軟體基礎設定 )
工作 :
4. 管理伺服器備份工作 ( 預設排程時間每週日AM:3:00 )
5. 用戶端安裝更新 ( 預設排程時間依據管理伺服器更新工作 )
6. 用戶端掃描工作 ( 預設排程時間為手動請依實際執行時間修改 )
PS: 管理伺服器更新工作需於透過管理中心建立,不建議進行匯入
上述政策及下載連結如下 : 政策及工作範本
二、 安裝用戶端防毒軟體
KES11程式載點KES11.1.1.126 : 繁體中文 ; 英文
( 上述程式已包含X86及X64所需程式 )
硬體需求 :
- CPU : Intel Pentium 1GHz或更高
- 記憶體 : 2 GB可用記憶體
- 硬碟 : 2 GB可用硬碟空間
軟體需求 :
- Microsoft Internet Explorer 11 或更高
- Microsoft Windows Installer 4.5 或更高
作業系統需求 :
- Windows 7 Professional / Enterprise Service Pack 1 或更高版本;
- Windows 8 Professional / Enterprise;
- Windows 8.1 Professional / Enterprise;
- Windows 10 Pro / Education / Enterprise.
受支援的檔案伺服器作業系統:
- Windows Small Business Server 2008 Standard / Premium (64-bit);
- Windows Small Business Server 2011 Essentials / Standard (64-bit);
- Windows MultiPoint Server 2011 (64-bit);
- Windows Server 2008 Standard / Enterprise / Datacenter Service Pack 2 或更高版本;
- Windows Server 2008 R2 Foundation / Standard / Enterprise / Datacenter Service Pack 1 或更高版本;
- Windows Server 2012 Foundation / Essentials / Standard / Datacenter;
- Windows Server 2012 R2 Foundation / Essentials / Standard / Datacenter;
- Windows Server 2016 Essentials / Standard / Datacenter;
- Windows Server 2019 Essentials / Standard / Datacenter.
1. 首先開啟管理中心選擇工作→建立工作→遠端安裝應用程式→下一步。
2. 選擇安裝卡巴斯基網路代理→下一步。
3. 請取消使用網路代理,保留透過管理伺服器使用作業系統資源→下一步。
4. 選擇不重新啟動電腦→下一步。
5. 在網路代理安裝後裝置是否必須移動到管理群組。
6. 選擇欲派送電腦IP 或DNS Name或整個IP區段 →下一步。( 該步驟視公司實際情況及需求則其一挑選目標電腦,下方圖示為範例 : )
7. 選擇需要帳號,輸入網域管理員帳號及密碼請參考下圖範例 :
ABC\administrator或 administrator@abc.com
8. 選擇排程時間,若無特別需求預設即可→下一步。
9. 輸入該工作顯示名稱,請以方便辨識為主,( 建議命名 : 安裝網路代理 )→下一步。
10. 勾選精靈完成後執行工作→下一步。
11. 等待工作派送並檢查是否完成。
12. 開啟管理中心選擇工作 → 建立工作 → 選擇遠端移除應用程式。
13. 選擇移除不相容的程式。 下方說明兩種不同移除方式。
移除不相容的程式 & 從應用程式登陸檔移除應用程式
14. 移除不相容的程式
選擇欲移除防毒軟體版本及語系。( 本步驟需確保程式版本號及語系服方可移除,若既有防毒軟體版本及語系未包含在清單中,請使用步驟13從應用程式登錄檔移除應用程式進行移除,若上述方式皆無法完成請與技術窗口聯繫 )
選擇欲移除防毒軟體版本,可多選 →選擇確定。
15. 從應用程式登陸檔移除應用程式
挑選您已安裝網路代理電腦中欲移除之應用程式 ( 該步驟取決程式本體是否有支援靜默移除參數,若支援參數將會顯示自動執行移除指令、若未支援移除指令需自行輸入,請自行搜尋或洽該防毒軟體廠商是否有靜默參數,再將其輸入其中 )
點選選取。
選擇欲移除它牌防毒軟體。
若支援靜默移除會顯示如下圖 : 自動定義移除指令,選擇下一步。
16. 舉凡移除相關工作請設定重新啟動通知使用者,另外請取消強制重新啟動電腦→選擇下一步。
17. 選取網路中管理伺服器發現的電腦。
18. 挑選欲移除它牌防毒軟體的電腦 → 下一步。( 依實際情況選擇,下圖為範例 : )
19. 網路代理已安裝故選擇不需要帳戶 → 選擇下一步。
20. 選擇排程時間,若無特別需求預設即可→下一步。
21. 輸入要執行工作的名稱,點選下一步。
22. 勾選精靈完成後執行工作→完成。
23. 等待移除工作完成。 ( 因移除步驟將提示使用者重新開機,若使用者未完成重新開機步驟,工作狀態會保持需重新啟動電腦 )
1. 首先開啟管理中心選擇工作→建立工作→遠端安裝應用程式→下一步。
2. 選擇卡巴斯基防毒軟體主程式 KES11 →選擇下一步。
3. 預設即可→選擇下一步 ( 該步驟取決網路代理是否已安裝,若已安裝無需勾選,若尚未安裝可與主程式一併安裝,但企業環境需有網域環境並確認用戶端無安裝它牌防毒軟體 )
4. 預設即可→選擇下一步。
5. 選擇不重新啟動電腦→下一步。
6. 選擇欲派送電腦IP 或DNS Name或整個IP區段 →下一步。( 該步驟視公實際情況及需求則其一挑選目標電腦,下方圖示為範例 : )
7. 網路代理已安裝故選擇不需要帳戶 → 選擇下一步。
8. 選擇排程時間,若無特別需求預設即可→下一步。
9. 輸入該工作顯示名稱,請以方便辨識為主,( 建議命名 : 安裝防毒軟體 )→下一步。
10. 勾選精靈完成後執行工作→下一步。
11. 等待工作派送並檢查是否完成。
如何本機安裝防毒軟體步驟
1. 開啟管理中心進階 → 遠端安裝 → 安裝套件 →
選擇Kaspersky Endpoint Security for Windows 右鍵建立獨立安裝套件
(版本會因為程式版本不同而有所異動)
2. 選擇製作Kaspersky Endpoint Security 11 for Windows 一鍵安裝檔時會一併詢問是否與網路代理一起安裝,在此範例中建議勾選,確保安裝完畢後連線至管理中心進行控管 → 選擇下一步。
3. 預設即可,選擇下一步。
4. 等待製作一鍵安裝檔完成後,選擇下一步。
5. 選擇完成。
6. 預設一鍵安裝檔放置位置如下 : 會有對應資料夾名稱。
C:\ProgramData\KasperskyLab\adminkit\1093\.working\share\PkgInst
7. 將資料夾內installer.exe 拷貝至公司內部File Server 或 NAS ,建議更改套件名稱方便辨識。
8. 執行過程無須應答,用於無網域環境電腦安裝使用。
9. 等待安裝完畢關閉視窗。