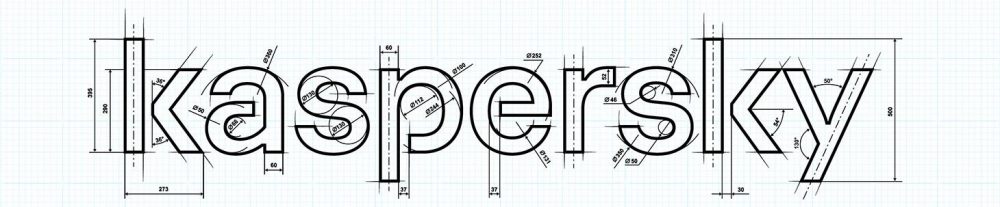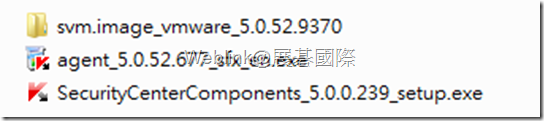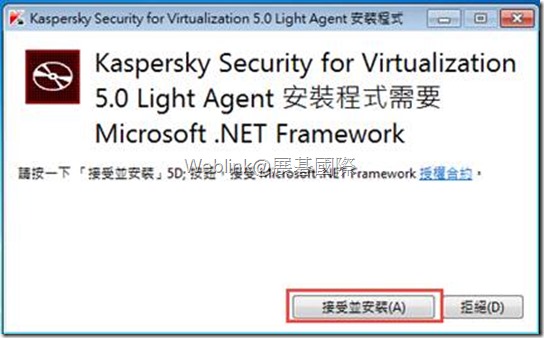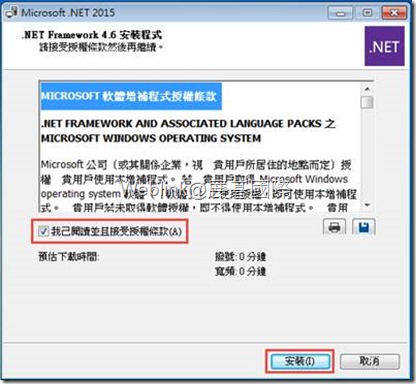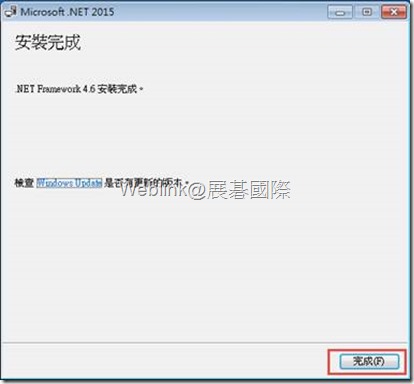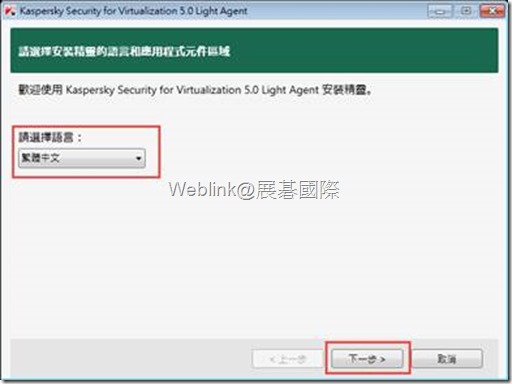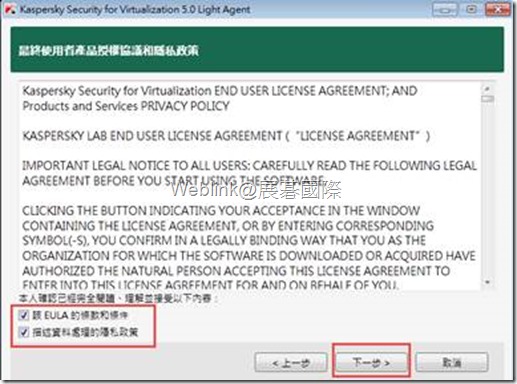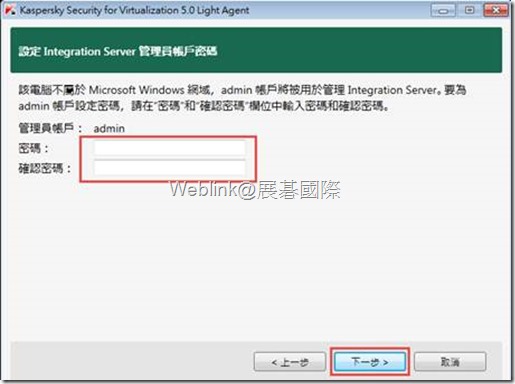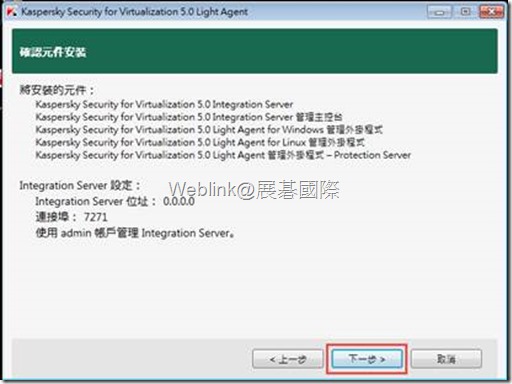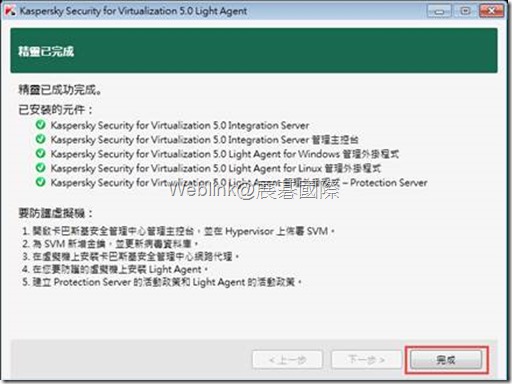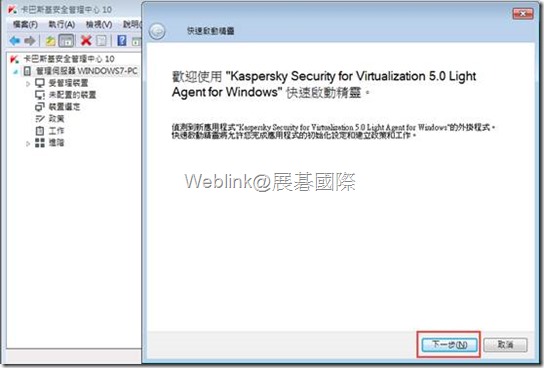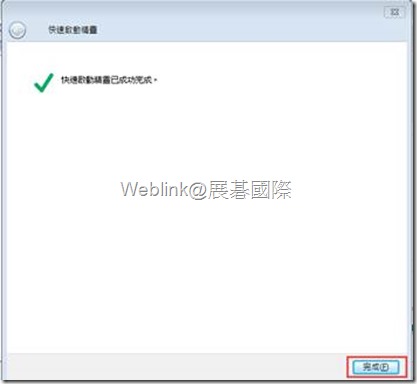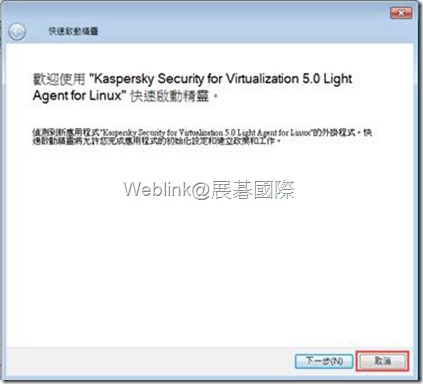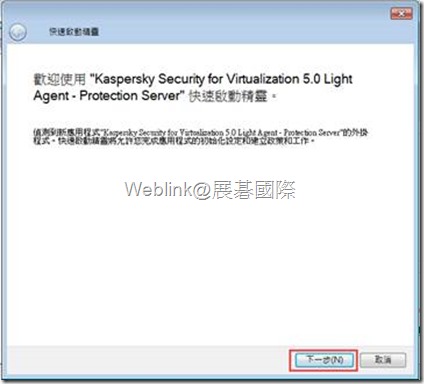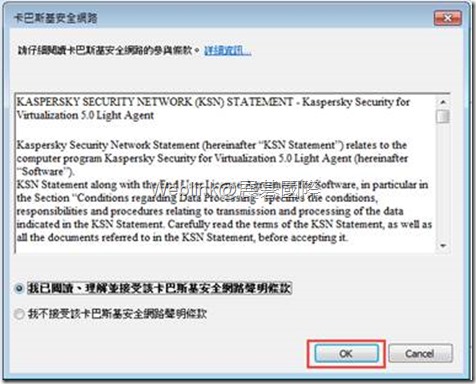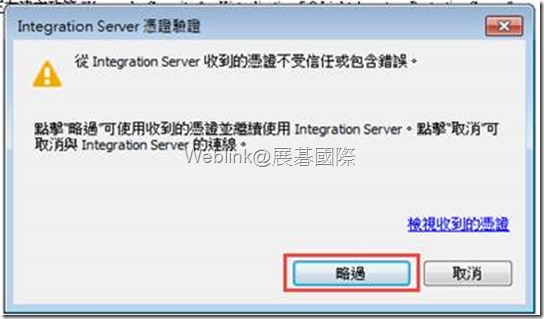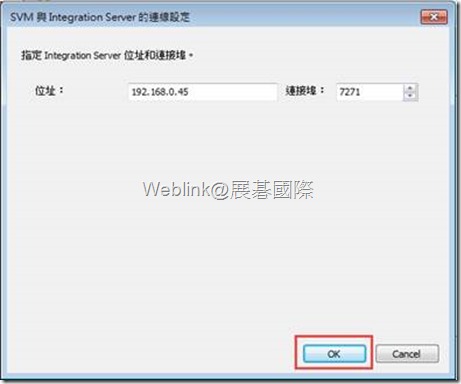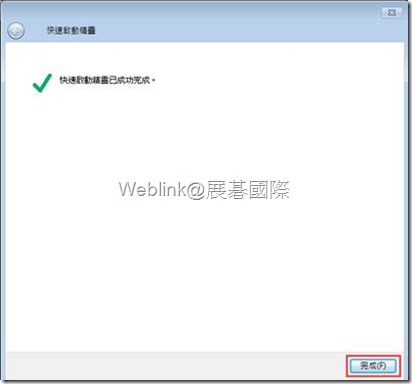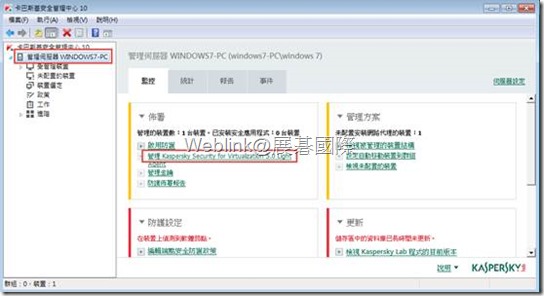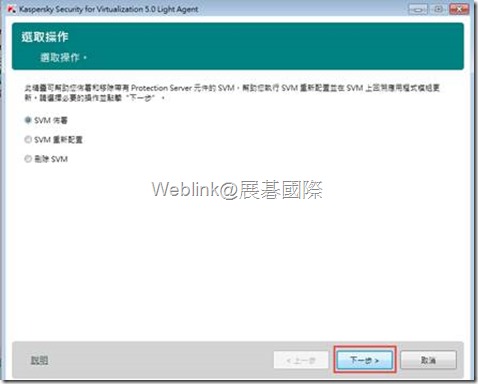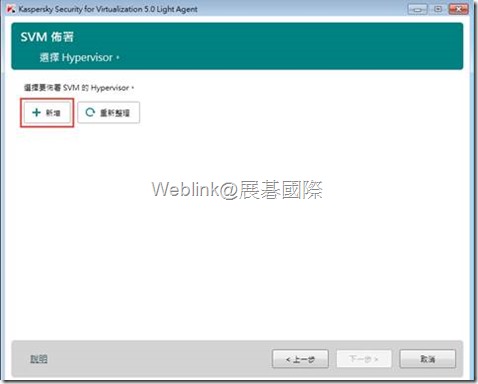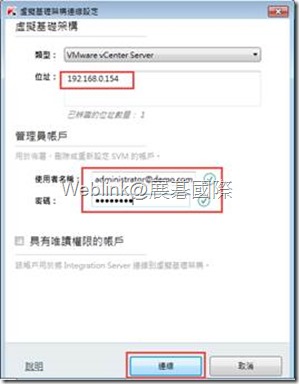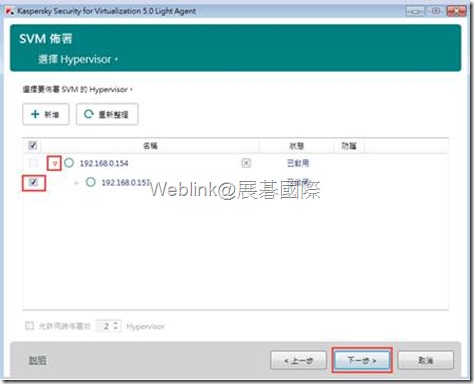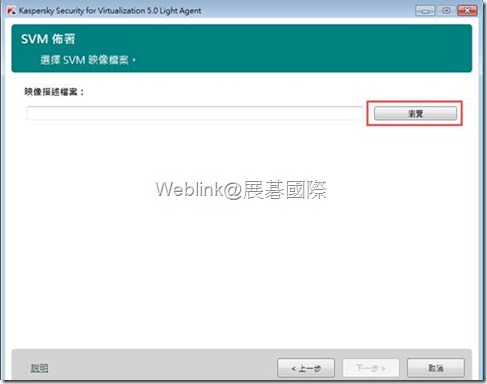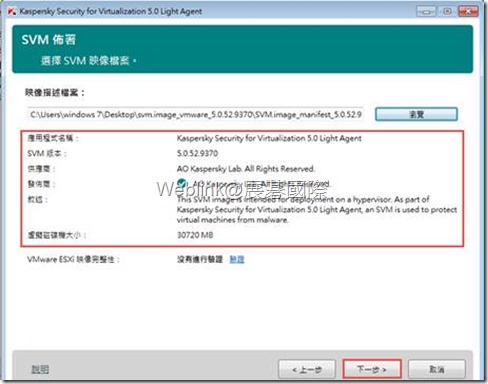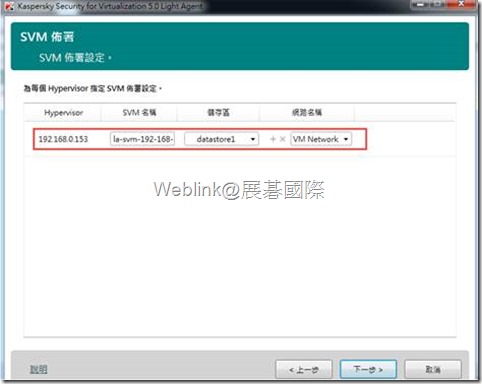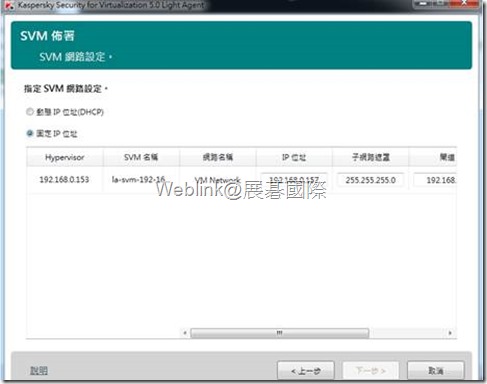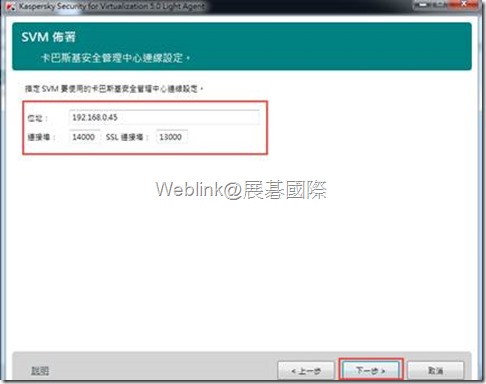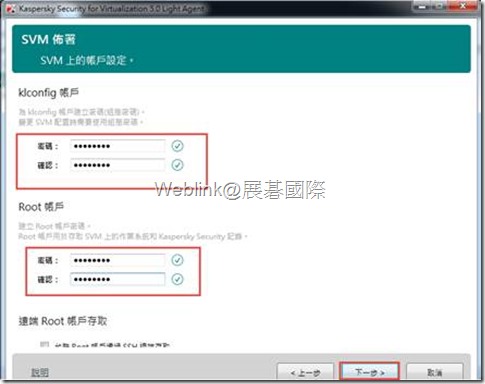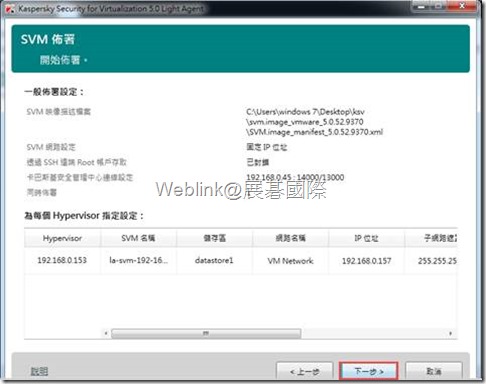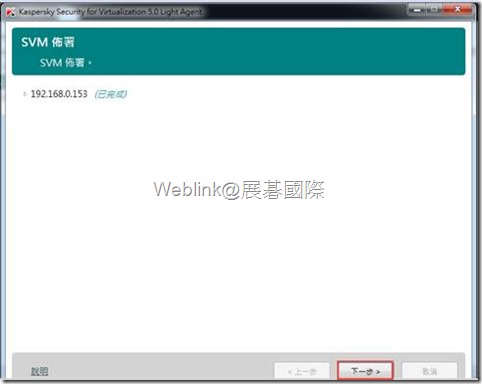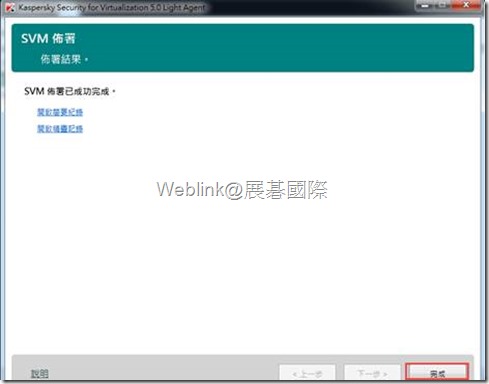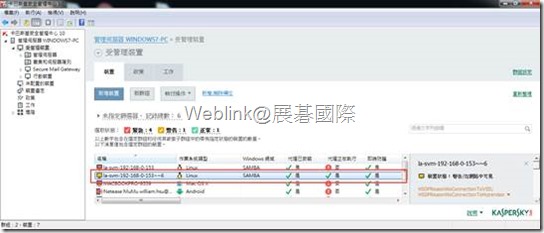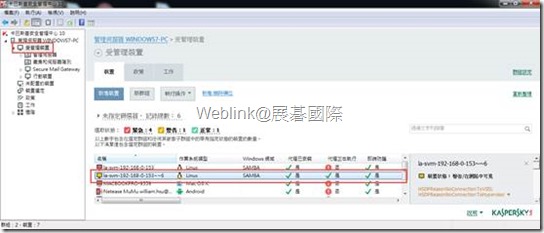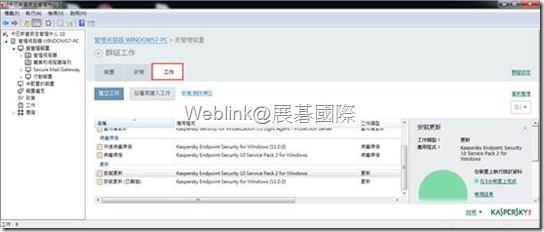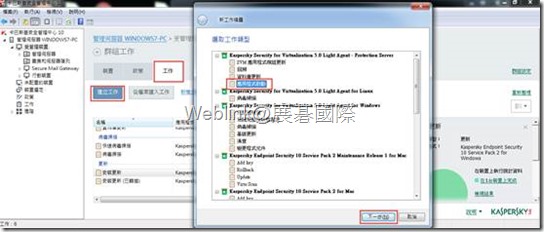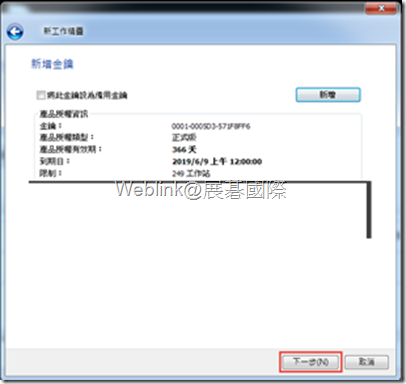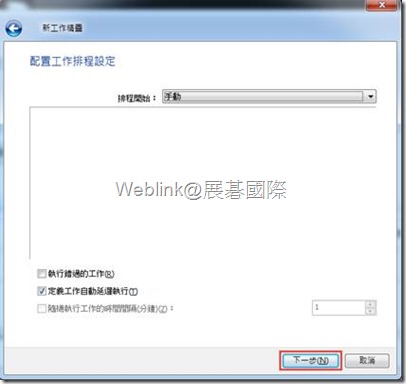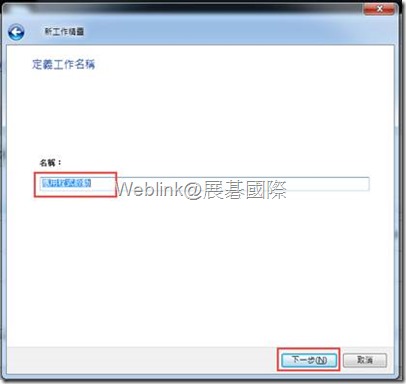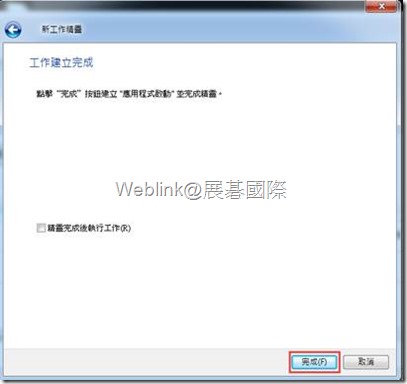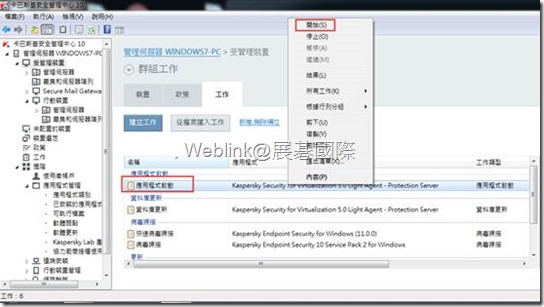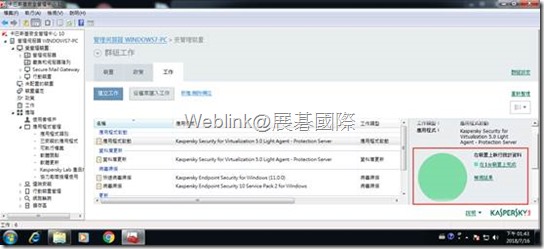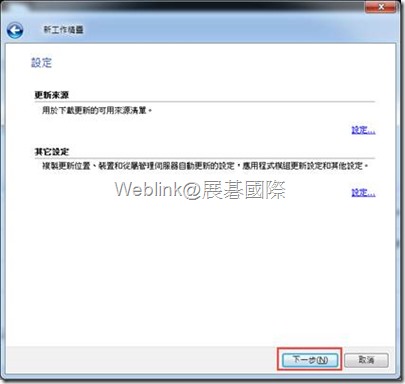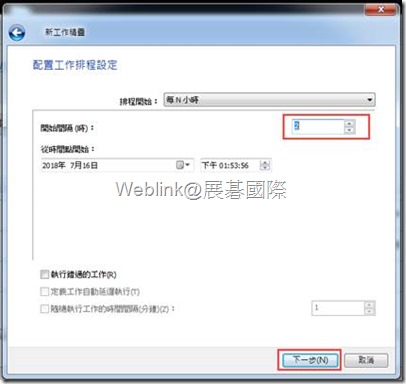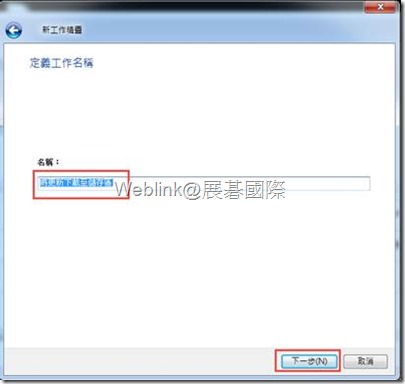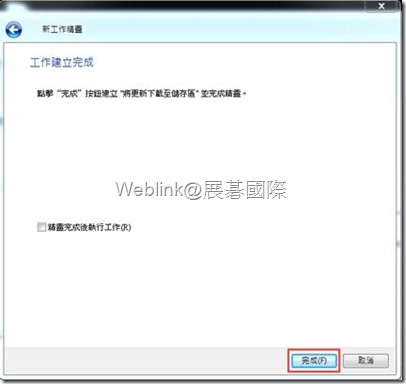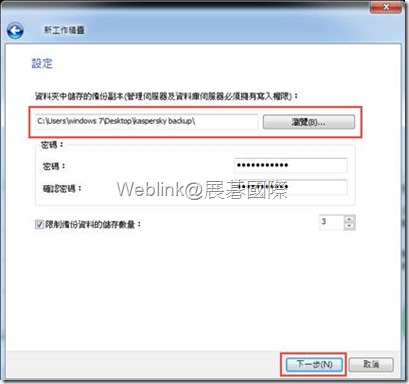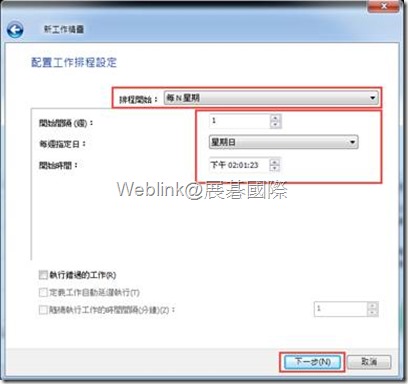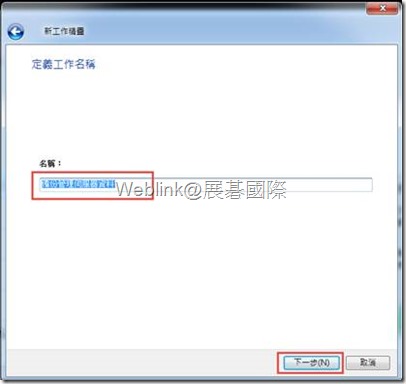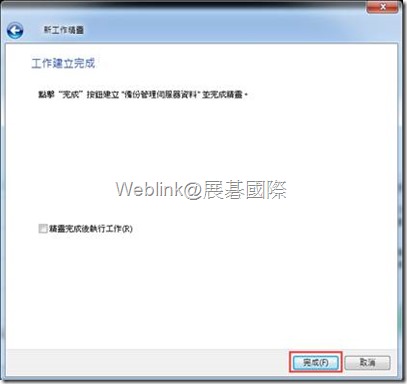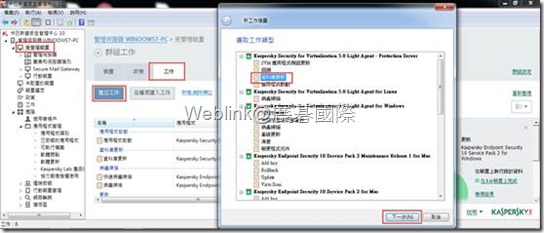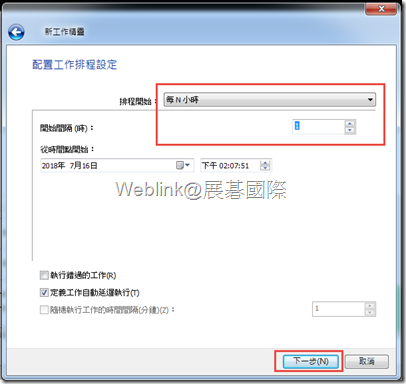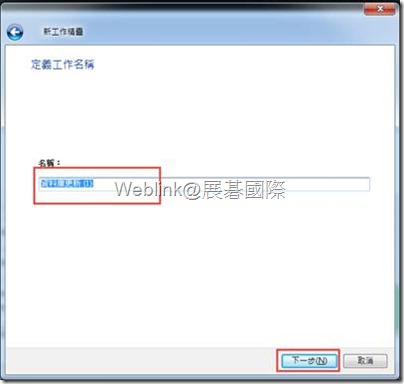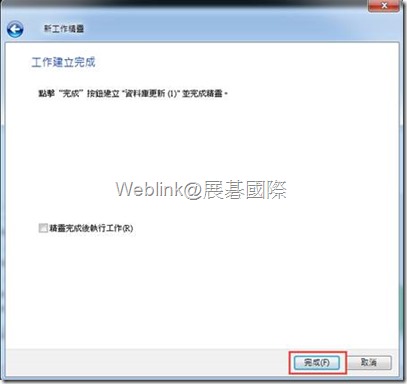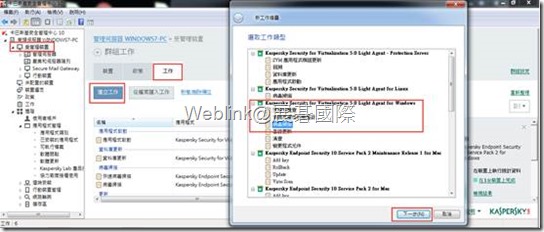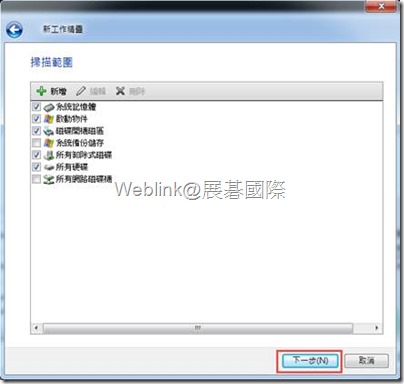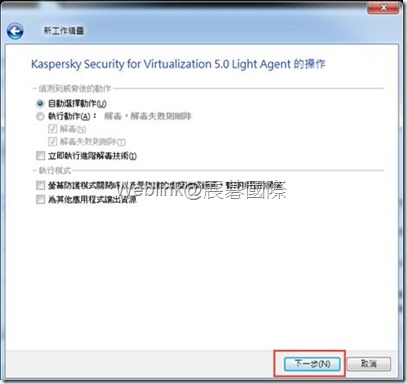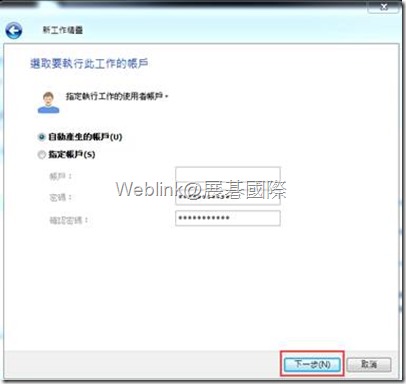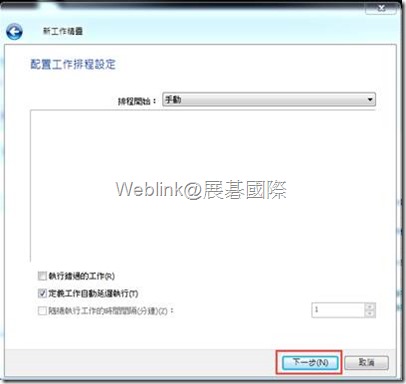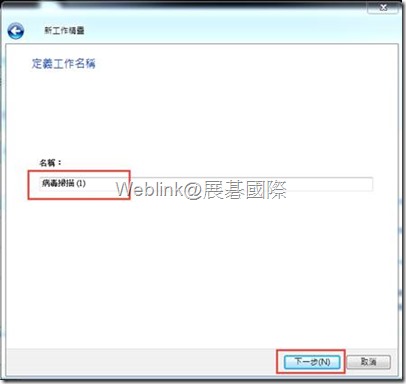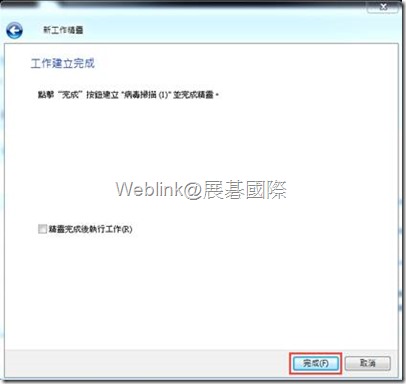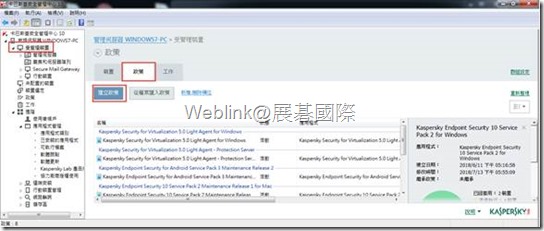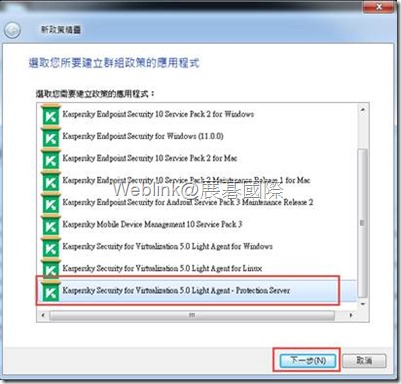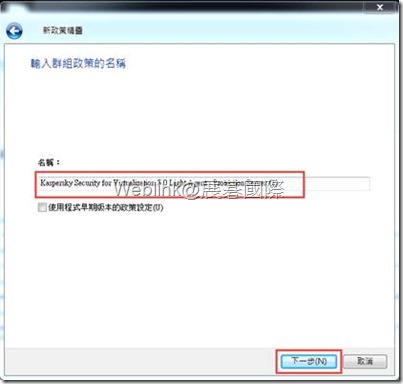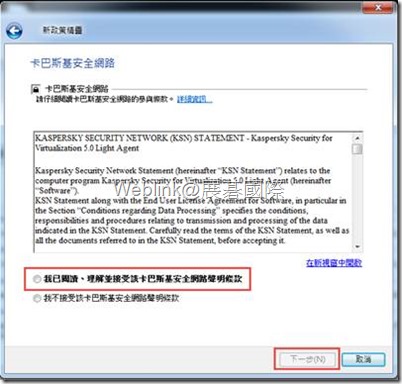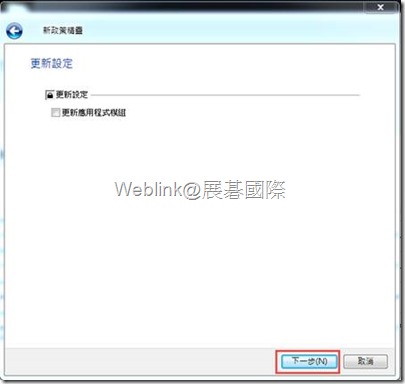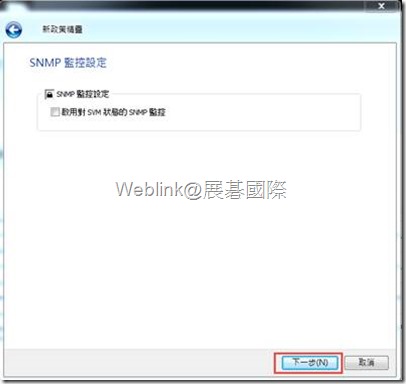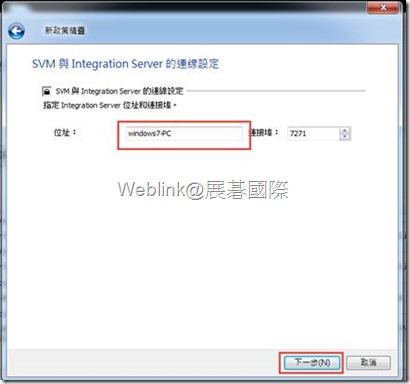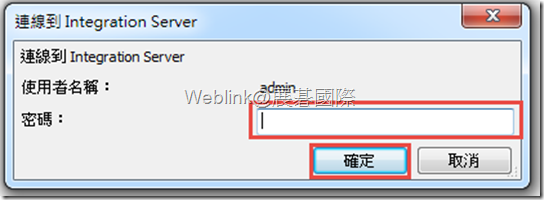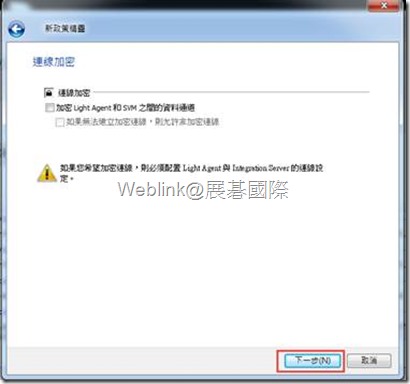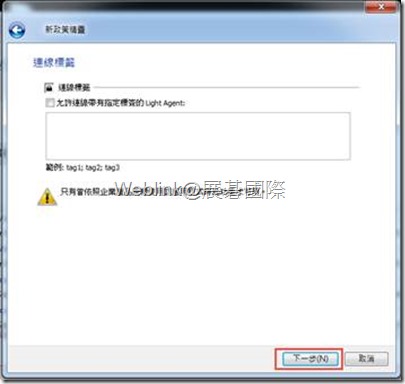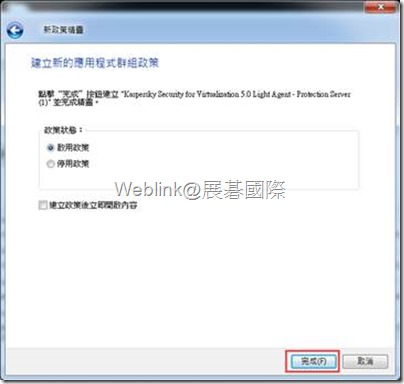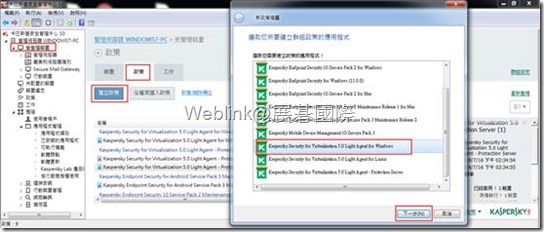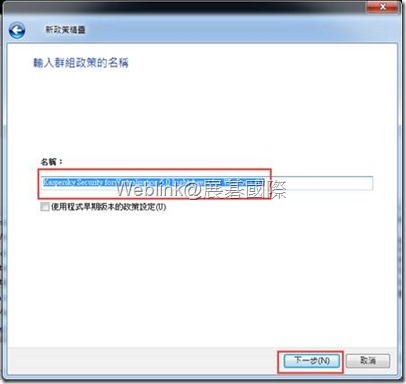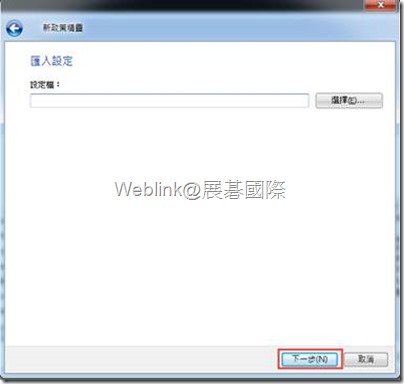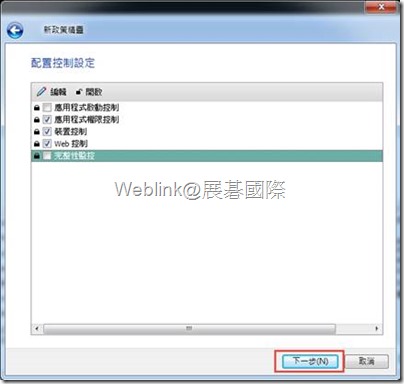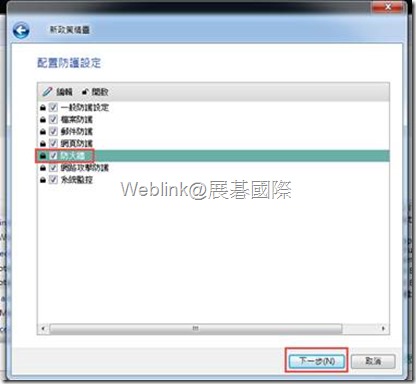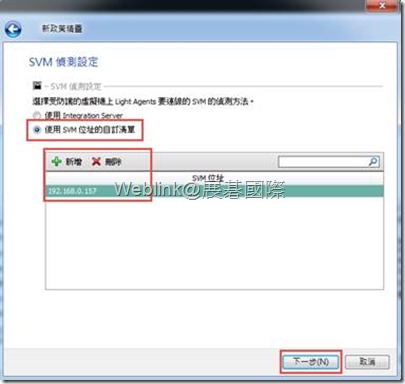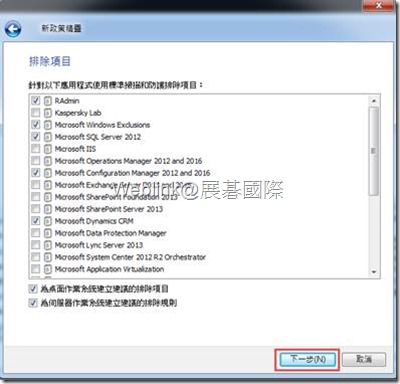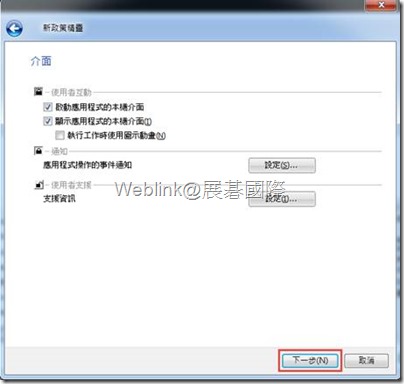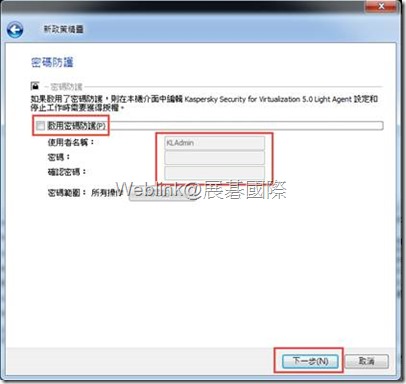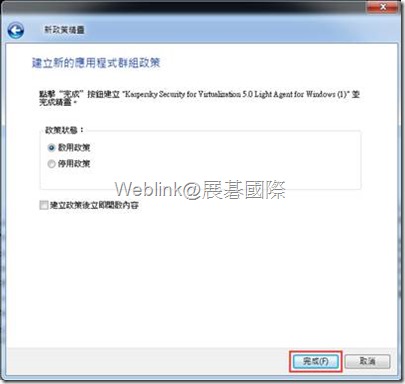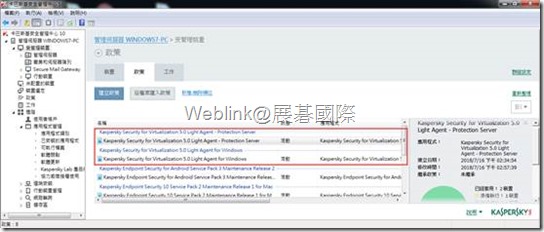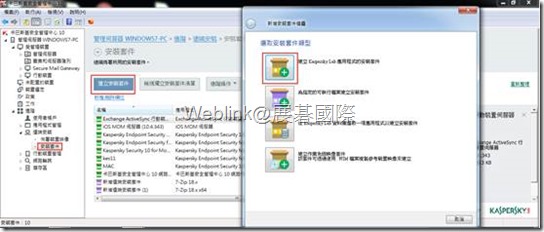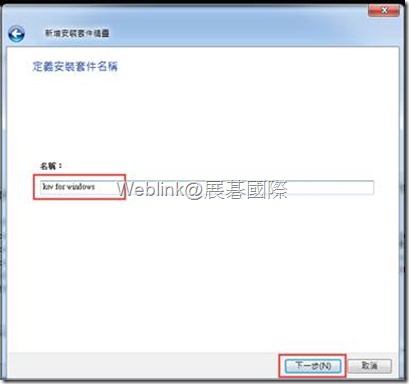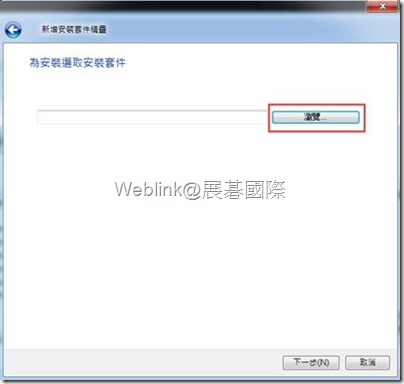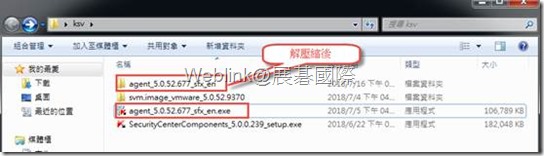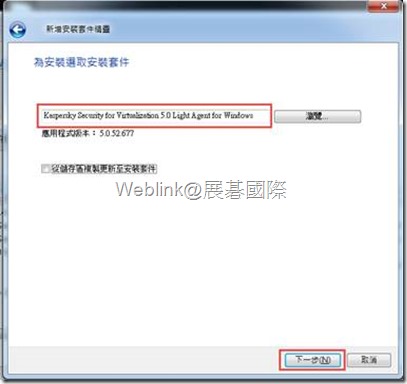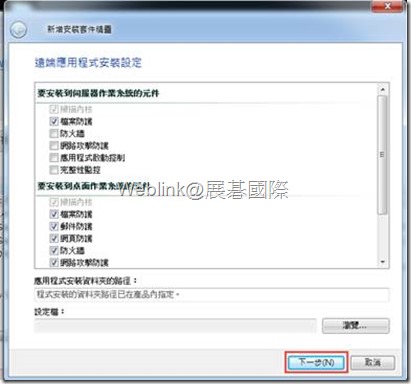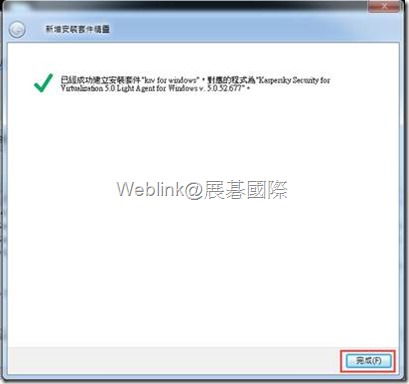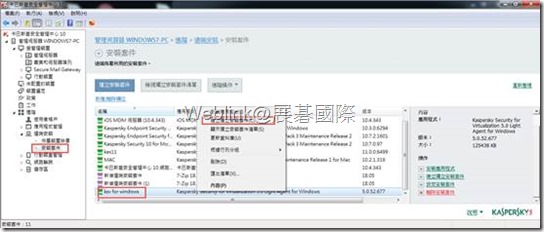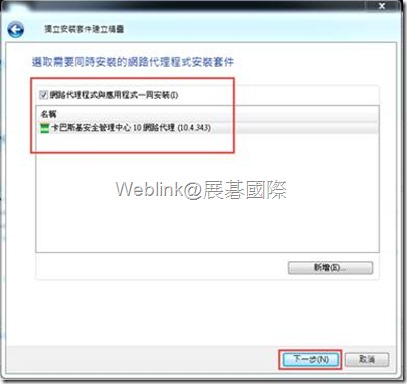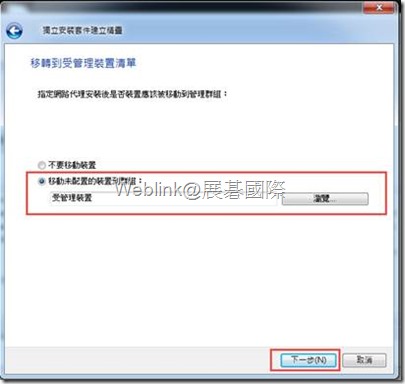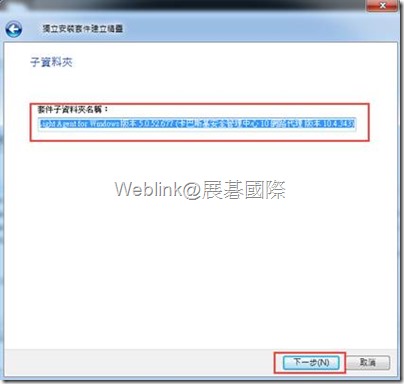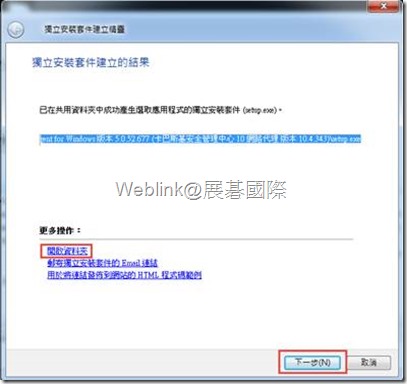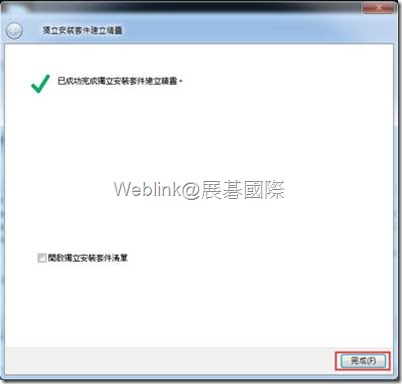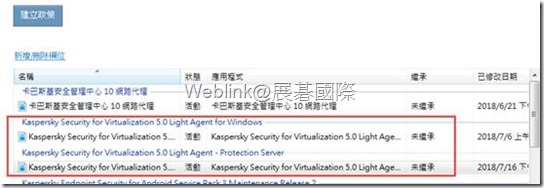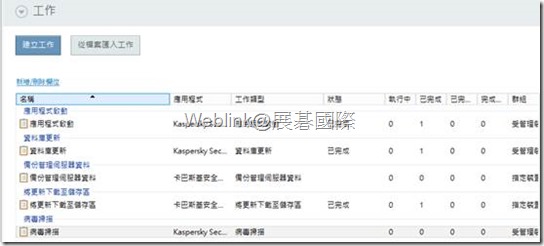裝機安裝設定
一.系統基本需求
虛擬環境支援清單
註: 支援清單會持續性更新,如需最新詳細列表可至卡巴斯基官網查詢https://support.kaspersky.com/ksv5la#requirements
- Microsoft Windows Server 2016 Hyper-V
- Microsoft Windows Server 2012 R2 Hyper-V
- Citrix XenServer 7.1 LTSR
- Citrix XenServer 7.
- Citrix XenServer 6.5 Service Pack 1
- VMware ESXi 6.7 with the latest updates
- VMware ESXi 6.5 with the latest updates
- VMware ESXi 6.0 with the latest updates
- VMware ESXi 5.5 with the latest updates
- KVM (Kernel-based Virtual Machine) with one of the following operating systems:
- Ubuntu Server 16.04 LTS
- Ubuntu Server 14.04 LTS
- Red Hat Enterprise Linux Server 7 fix 4
- CentOS 7.4
- Proxmox 5.0
- Proxmox 5.1
Light Agent for Windows系統清單
- Windows 7 Professional / Enterprise Service Pack 1 (32 / 64-bit)
- Windows 8.1 Update 1 Professional / Enterprise (32 / 64-bit)
- Windows 10 Pro / Enterprise / Enterprise LTSB / RS1 / RS2 / RS3 / RS4 (32 / 64-bit)
- Windows Server 2008 R2 Service Pack 1, all revisions (in full mode) (64-bit)
- Windows Server 2012, all revisions (in full mode) (64-bit)
- Windows Server 2012 R2, all revisions (in full mode) (64-bit)
- Windows Server 2016, all revisions (in full mode) (64-bit)
Light Agent for Linux 系統清單
- · Debian GNU / Linux 8.9 (32 / 64-bit)
- · Debian GNU / Linux 9.1 (32 / 64-bit)
- · Ubuntu Server 16.04 LTS (32 / 64-bit)
- · Ubuntu Server 18.04 LTS (64-bit)
- · CentOS 6.9 (64-bit)
- · CentOS 7.4 (64-bit)
- · Red Hat Enterprise Linux Server 6.9 (64-bit)
- · Red Hat Enterprise Linux Server 7.4 (64-bit)
- · SUSE Linux Enterprise Server 12 Service Pack 1 (64-bit)
註:Linux系統需至官網下載安裝套件(主程式及網路代理)
二.安裝KSV管理插件
1.請先下載安裝軟體(包含以下檔案)並放至KSC主控台。
Administration components:https://products.s.kaspersky-labs.com/administrationkit/ksvla5.0/5.0.52.9370/chinese_traditional-20181016_093039/5c42f68b/SecurityCenterComponents_5.0.0.249_setup.exe
Light Agent for Windows: https://products.s.kaspersky-labs.com/administrationkit/ksvla5.0/5.0.52.9370/chinese_traditional-20181016_093039/5c42f68b/Agent_5.0.52.677_sfx_zh-Hant.exe
VMware ESXi package: https://products.s.kaspersky-labs.com/administrationkit/ksvla5.0/5.0.52.9370/multilanguage-INT-20180514_110737/svm.image_vmware_5.0.52.9370.zip
2.點擊安裝組件「securitycentercomponents」。
3.點選「接受並安裝」。
4.勾選「接受授權條款」,點選「安裝」。
5.點擊「完成」。
6.選擇語系,點擊「下一步」。
7.勾選「授權許可協議」,點選「下一步」。
8.如果中控台未加入AD,將需要設定管理密碼,點擊「下一步」。
註:Integration Server預設安裝在KSC伺服器,
可讓受Light Agent保護的主機,尋找Integration Server。
Integration Server將自動依效能分配KSV掃描主機 (如果有多台)
9.元件安裝確認,點擊「下一步」。
10.點選「完成」,安裝完畢。
11.開啟KSC中控台,會跳出Light Agent for Windows
「快速啟動精靈」點選「下一步」自動建立政策及工作。
12.快速啟動精靈建立完成,點選「完成」。
13.接下來會跳出Light Agent for Linux「快速啟動精靈」自動建立工作及政策,如果環境沒有Linux系統需要保護,可點選「取消」
14.接下來會跳出Protection Server指的是在虛擬機上的掃描主機
自動建立政策及工作,點選「下一步」。
15.同意KSN同意條款。
16.Integration Server憑證驗證「略過」。
17.SVM與Integration Serve連線設定「OK」。
18.快速啟動精靈建立完成,點擊「完成」。
三.安裝KSV安全虛擬主機(SVM)
1.點擊KSC主控台「管理伺服器」→點擊「管理KSV 5.0 Light Agent」。
2.點擊SVM佈暑→點選「下一步」。
3.點擊「新增」。
4.確認虛擬機類型→輸入「IP地址」→輸入「帳號及密碼」,點選「連接」
註:此處範例平台為VMware,需要VMware vCenter server
5.連接成功展開vCenter→點擊要佈暑的Esxi,點選「下一步」。
註:KSC與vCenter與Esxi 三方必需皆能互連,否則佈暑會失敗。
6.選擇「瀏覽」。
7.選擇XML檔,路徑為svmimage_vmware資料夾下
8.確認SVM版本,點選「下一步」。
9.確認「SVM名稱」、「儲存位置」、「網路名稱」是否要修改,如不需修改點擊「下一步」。
10.設定「固定IP」、「子網路」、「Gatway」、「DNS」,點選「下一步」。
11.確認連接KSC 「IP位址」及「連接埠」,點選「下一步」。
12.設定SVM admin及root「密碼」,點選「下一步」。
13.確認設定正確,點選「下一步」。
14.安裝完成,點選「下一步」。
15.佈暑完成,點選「完成」。
四.KSV設定-授權啟用
1.開啟KSC點擊「未配置的裝置」,將佈暑完成的「SVM」移至管理群組。
2.確認已在管理群組
3.點選「工作」。
4.「工作」→「建立工作」→「應用程式啟動」,點選「下一步」。
5.「新增」金鑰確認授權,並點選「下一步」。
6.點選「下一步」。
7.輸入方便辨識之「名稱」,點擊「下一步」。
8.點擊「完成」。
9.點選剛建立的「工作」,右鍵點擊「開始」。
10.確認圓圖已變綠色,啟動成功。
五.KSV設定-更新病毒工作
1.點擊「工作」,確認管理伺服器是否有「更新及備份」工作,
如沒有,建立更新及備份工作,點選「下一步」。
註:KSC如沒更新工作,KSV病毒碼將不會更新。
2.建立「更新」工作,點選「下一步」。
3.排程建議為每2小時更新,點擊「下一步」。
4.輸入方便辨識之「名稱」,點選「下一步」。
5.更新工作建立完成,點選「完成」。
6.建立備份工作,確認備份路徑,點選「下一步」。
註:預設無密碼,此密碼為資料庫復原所需密碼
7.設定排程,建議為離鋒時間,每週執行一次,點選「下一步」。
8.輸入方便辨識之「名稱」,點選「下一步」。
9.備份建立完成,點選「完成」。
10.點擊「受管理裝置」→「工作」→「建立工作」→KSV「資料庫更新」。
11.設定排程,建議每小時更新一次,點選「下一步」。
12.輸入方便辨識之「名稱」,點擊「下一步」。
13.KSV設定更新完成,點選「完成」。
六.KSV Light Agent設定-排程掃描工作
1.點擊「受管理裝置」→「工作」→「建立工作」→「Light Agent for Windows病毒掃描工作」
2.使用預設掃描範圍,點選「下一步」。
3.使用預設「自動選擇動作」,點選「下一步」。
4.使用預設「自動產生的帳戶」,點選「下一步」。
5.排程時間可自行定義,建議最少一個禮拜掃描一次,點選「下一步」。
6.輸入方便辨識之「名稱」,點選「下一步」。
7.KSV掃描工作建立完成,點選「完成」。
七.KSV設定-Policy設定
1.點擊「受管理裝置」→「政策」→「建立政策」。
2.點選「SVM政策」 (Protection Server),點選「下一步」。
3.輸入方便辨識之「名稱」,點選「下一步」。
4.勾選「同意條款」,點選「下一步」。
5.點選「下一步」。
6.「SNMP」,點選「下一步」。
7.確認「中控台位址」,點選「下一步」。
8.輸入「密碼」(參考本文2-8)。
9.「連線加密」,點選「下一步」
10.「連線標籤」,點選「下一步」
11.啟用政策,點選「完成」。
八.KSV Light Agent設定-Policy設定
1.點選「受管理裝置」→「政策」→「建立政策」→「Light Agent for Windows 政策」,點選「下一步」。
2.輸入方便辨識之「名稱」,點選「下一步」。
3.點選「下一步」。
4.配置控制設定,點選「下一步」。
5.預設功能全開啟,點選「下一步」。
註:使用某些特定port需在防火牆額外開啟,否則將無法連線。
6.使用SVM位址的自訂清單→「新增」位址,點選「下一步」。
7.預設排除清單皆勾選,點選「下一步」。
8.使用預設設定→點選「下一步」。
9.「啟用密碼防護」並輸入「密碼」,點選「下一步」。
10.啟用政策,點選「完成」。
11.政策設定完成
九.KSV Light Agent設定-獨立安裝包建立
1.點選「安裝套件」→「建立安裝套件」→「建立Kaspersky Lab安裝套件」。
2.輸入方便辨識之「名稱」,點選「下一步」。
3.點選「選取」。
4.點選「解壓縮檔」→安裝程式「agent」→「開啟」。
5.確認主程式及版本,不勾選「從儲存區複製更新至安裝套件」點選
「下一步」。
6.確認遠端應用成是安裝設定,點選「下一步」
7.上傳完成,點選「完成」。
8.點選剛建立完成的「安裝套件」→「右鍵」→「建立獨立安裝套件」。
9.勾選「網路代理一併安裝」,點選「下一步」。
10.預設安裝完會移至「受管理裝置」,點選「下一步」。
11.輸入套件名稱,點選「下一步」。
12.獨立安裝包建立完成,點選「下一步」。
註:點選「開啟資料夾」將安裝檔複製,貼上至要保護的電腦點擊安裝即完成。
13.完成
十.檢視Policy及工作設定
KSC 2個工作(更新及備份)
SVM 1政策2工作(金鑰啟動及更新)
Light Agent 1政策1工作(掃描)
政策
工作